使用 Anaconda 设置 Python API
您可以使用 API 来命令、控制和监控Moku设备。本指南将引导您完成在 Windows 和 Mac 操作系统上使用 Anaconda 安装和配置 Python API 的过程。
→ 对于 Windows 系统
下载Moku CLI 并设置环境变量
Moku CLI ( mokucli ) 是一个命令行实用程序,用于快速访问Moku硬件的各种功能。它还被各种客户端驱动程序包内部用于多种功能,例如解码数据流。
- 最新的Moku CLI 软件包可从Utilities下载。安装向导将配置启动 CLI 所需的一切。
- 然后我们需要手动将
MOKU_CLI_PATH环境变量设置为mokucli的绝对路径。
- 在 Windows 任务栏上,右键单击Windows图标并选择系统。
- 在“设置”窗口的相关链接下,单击高级系统设置。
- 在高级选项卡上,单击环境变量。
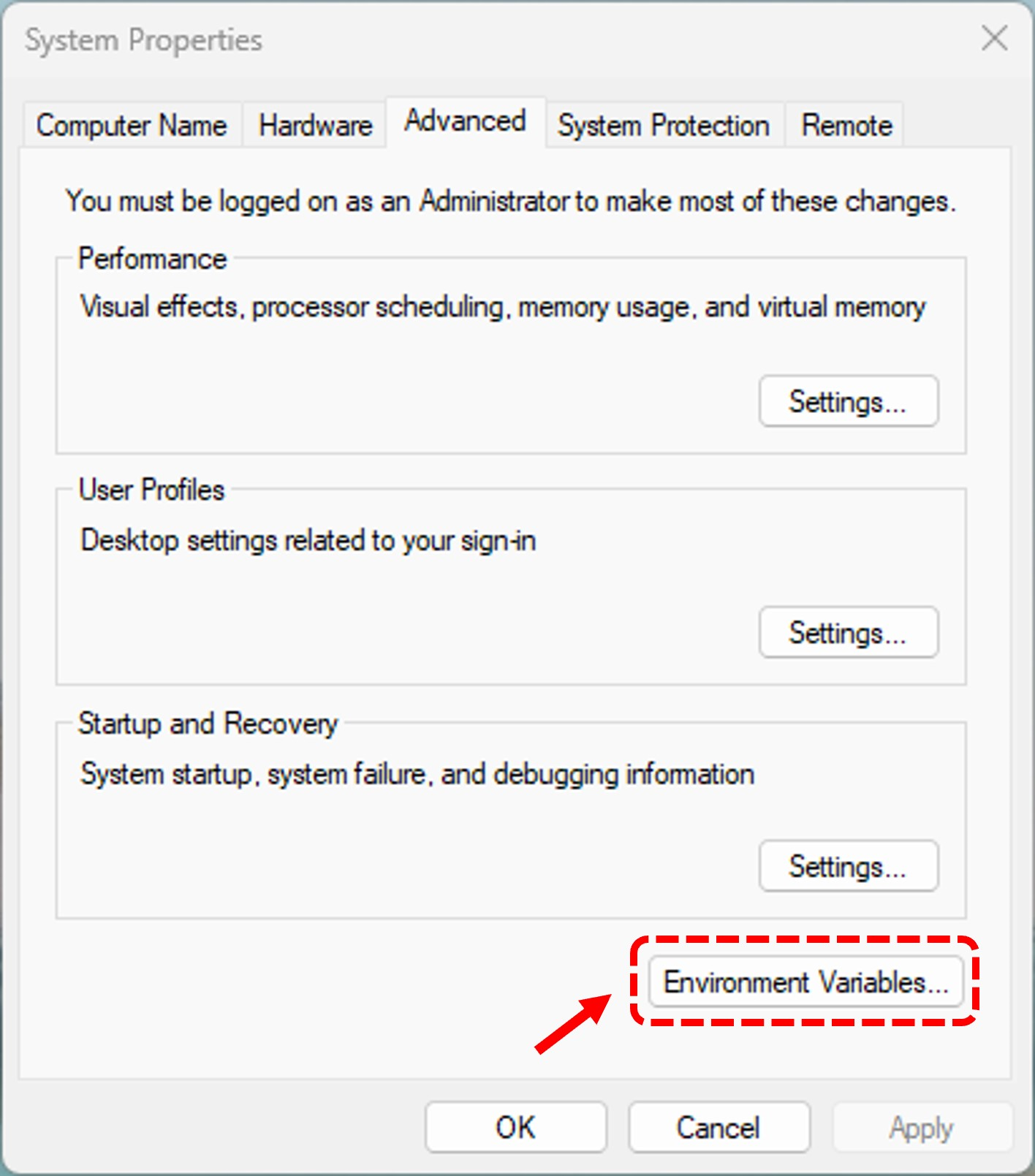
-
对于系统变量,单击新建以给
MOKU_CLI_PATH创建新的环境变量。
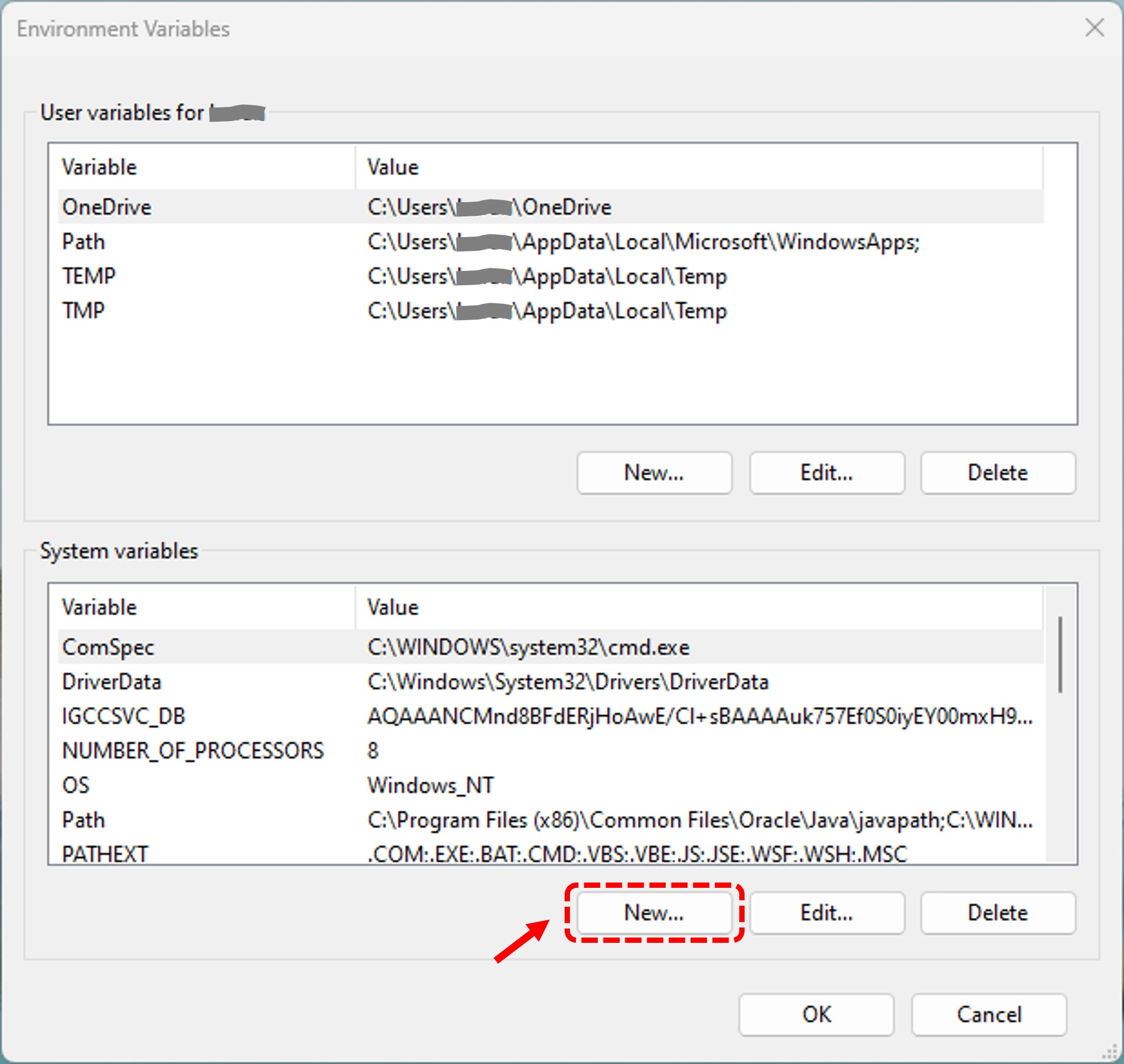
- 点击浏览文件…找到Moku CLI 路径,并将变量名设置为 MOKU_CLI_PATH。
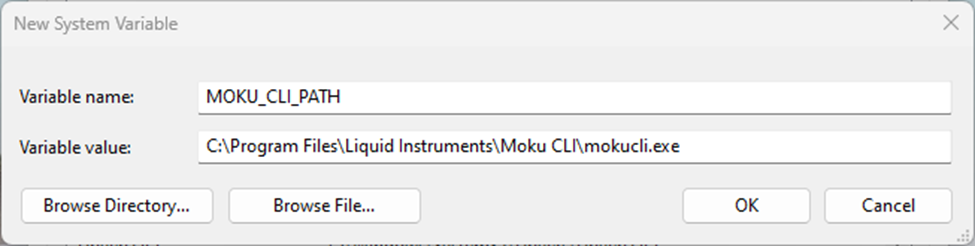
- 创建Moku CLI 环境变量后,单击“确定”以使更改生效。现在您将看到Moku CLI 在系统变量列表中。
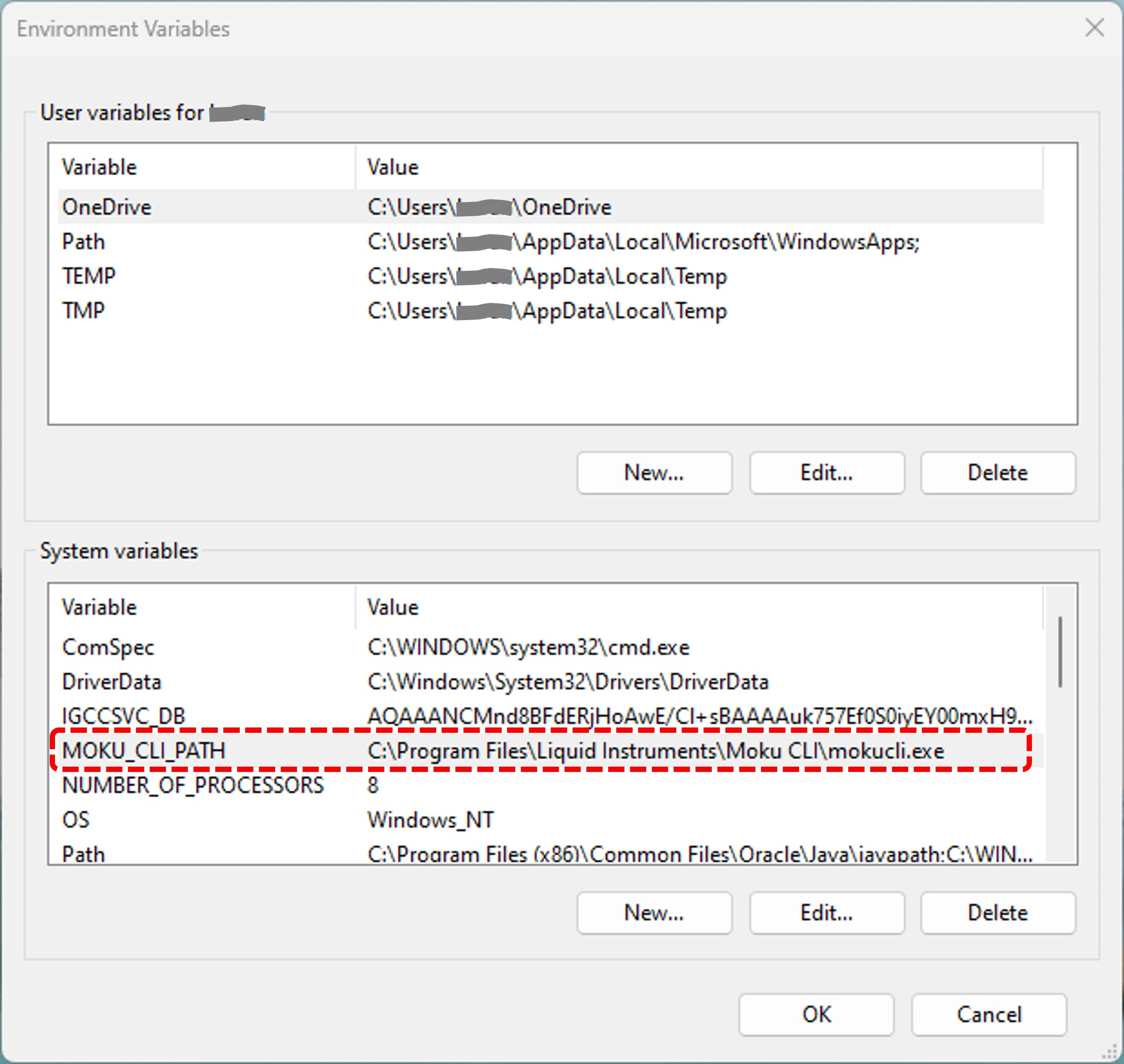
安装 Anaconda、 Moku库和Moku数据文件
- 下载 Anaconda并按照安装设置说明进行操作。
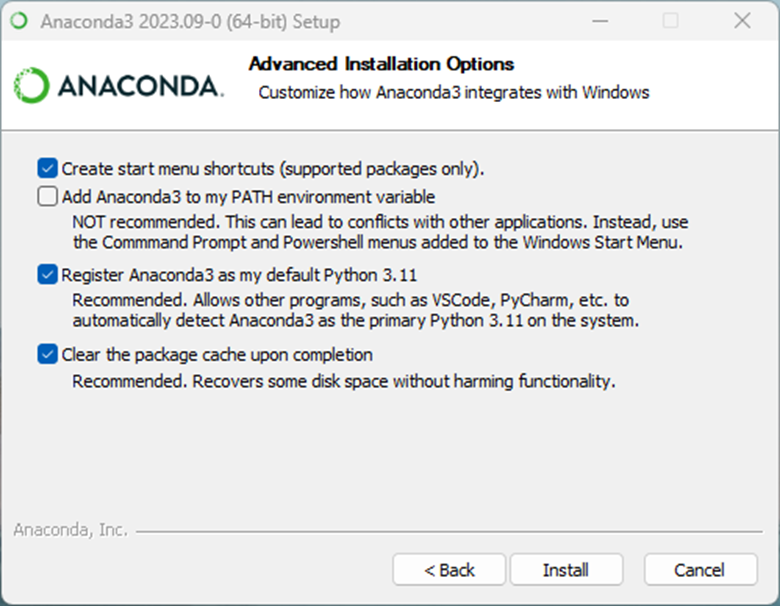
- 安装完成后,打开Anaconda Navigator (本演示中为 2.5.1 版本)并启动CMD.exe Prompt 。
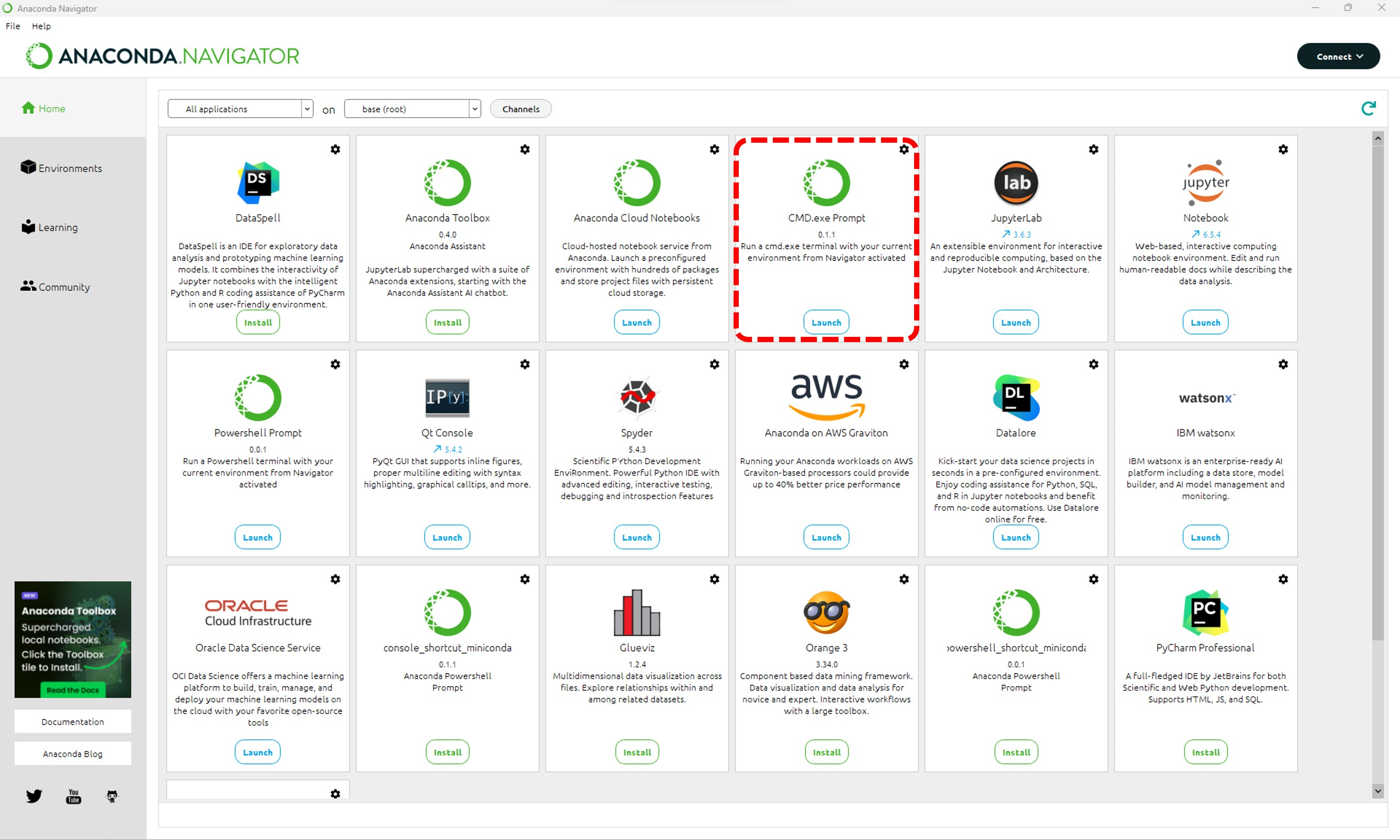
-
在命令提示符下,使用
pip安装moku库。如屏幕截图所示,将指示安装成功。
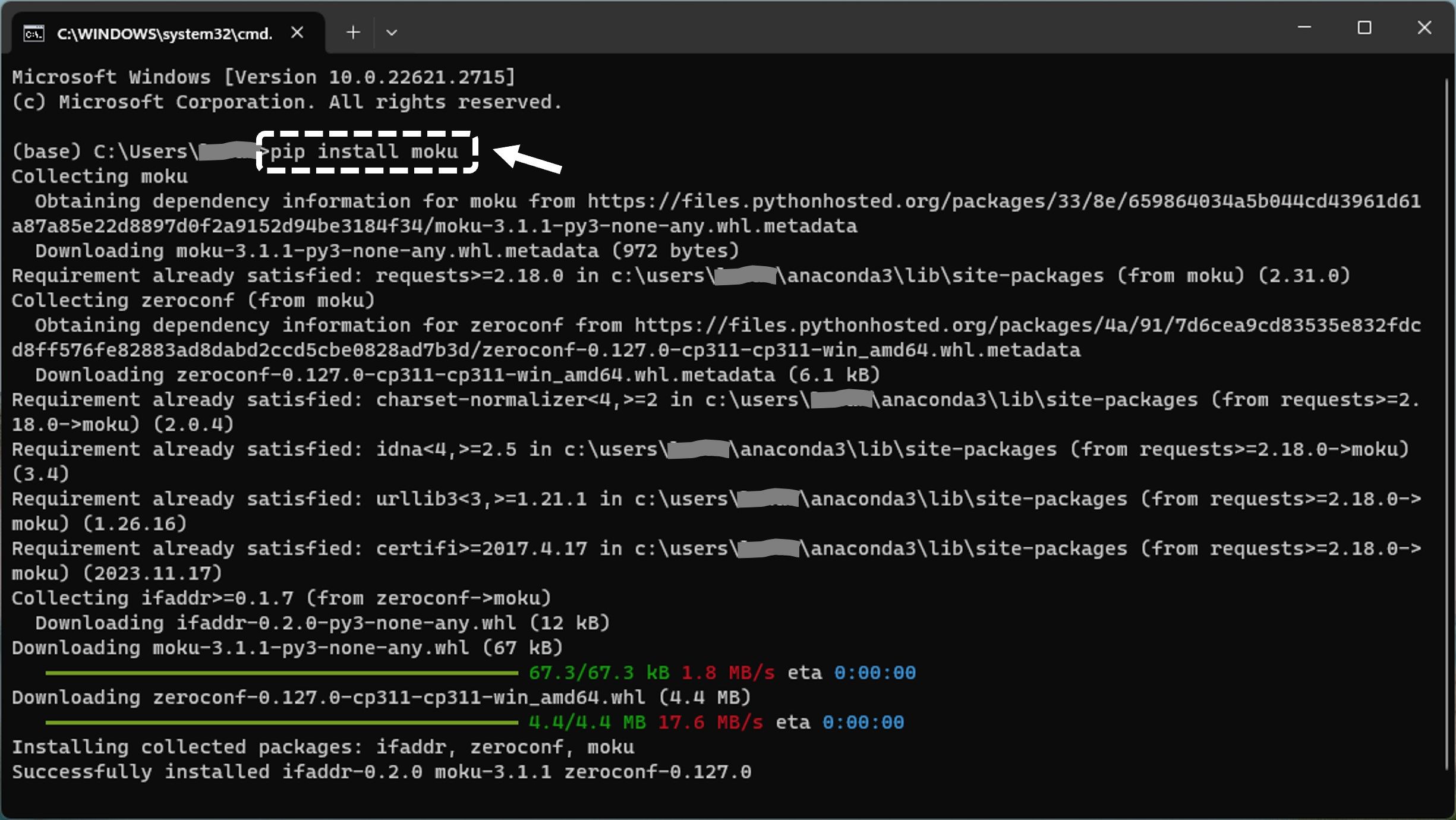
-
在命令提示符下,发出
download命令。此步骤将下载所有仪器的Moku数据文件,并且只需在安装或升级Moku库时运行即可。
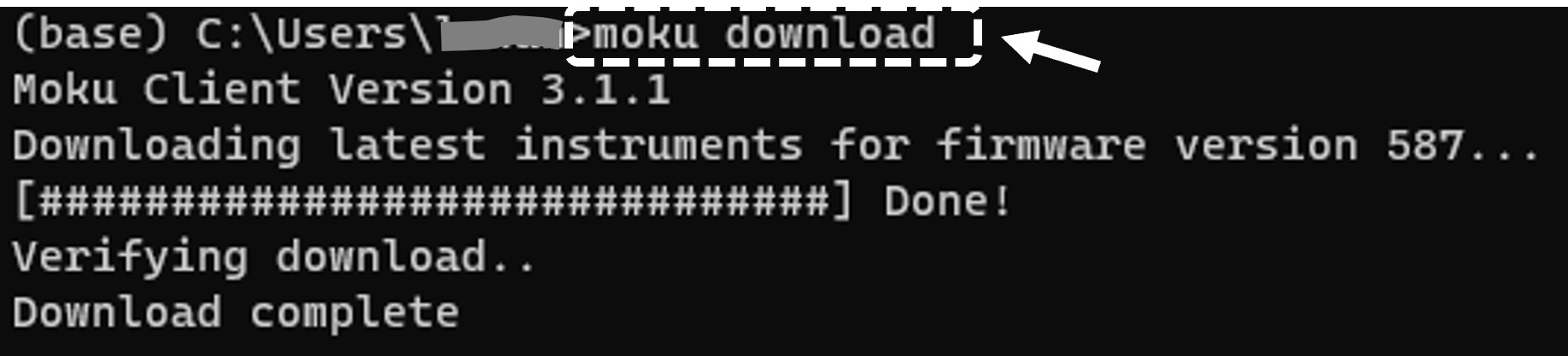
-
从命令行执行
moku list命令。此步骤会自动显示网络上的所有Moku设备,它还有助于识别Moku的 IP 地址。有关更多详细信息和其他选项,请参阅查找您的 IP 地址。
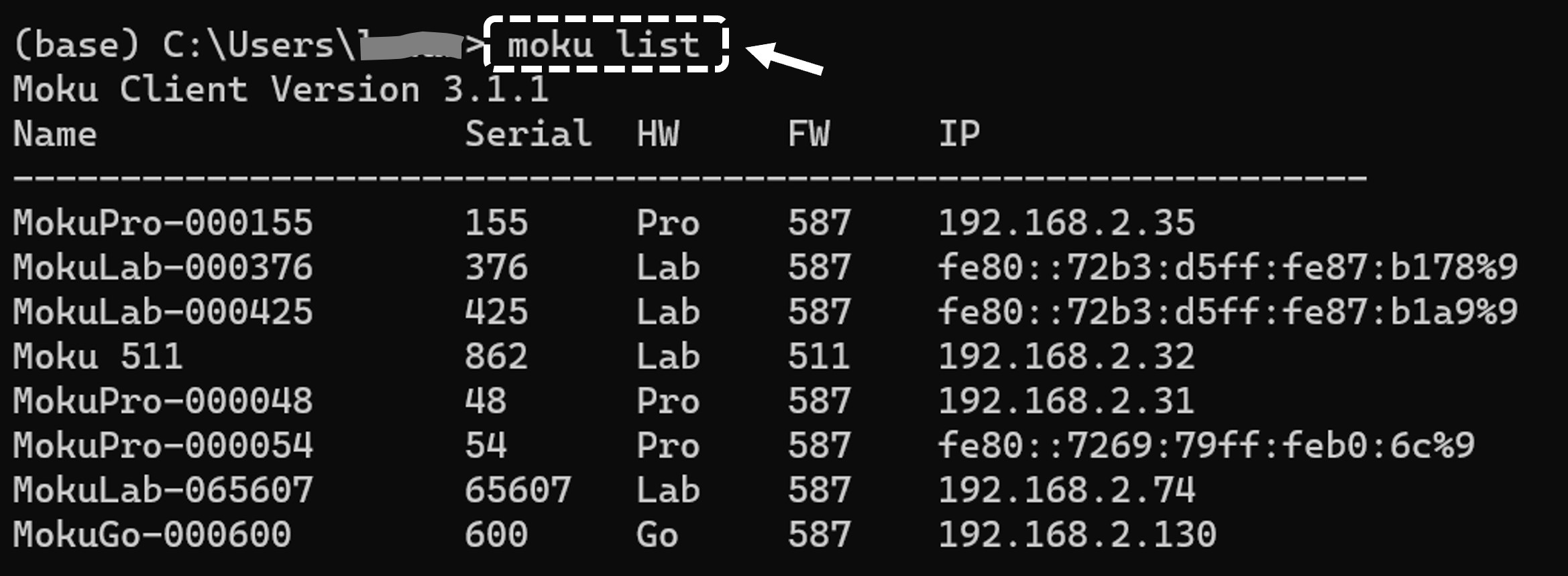
运行你的第一个程序
为了验证Moku包是否安装成功,我们现在运行Moku Oscilloscope 的 Python 示例。
- 从Anaconda Navigator启动Spyder 。
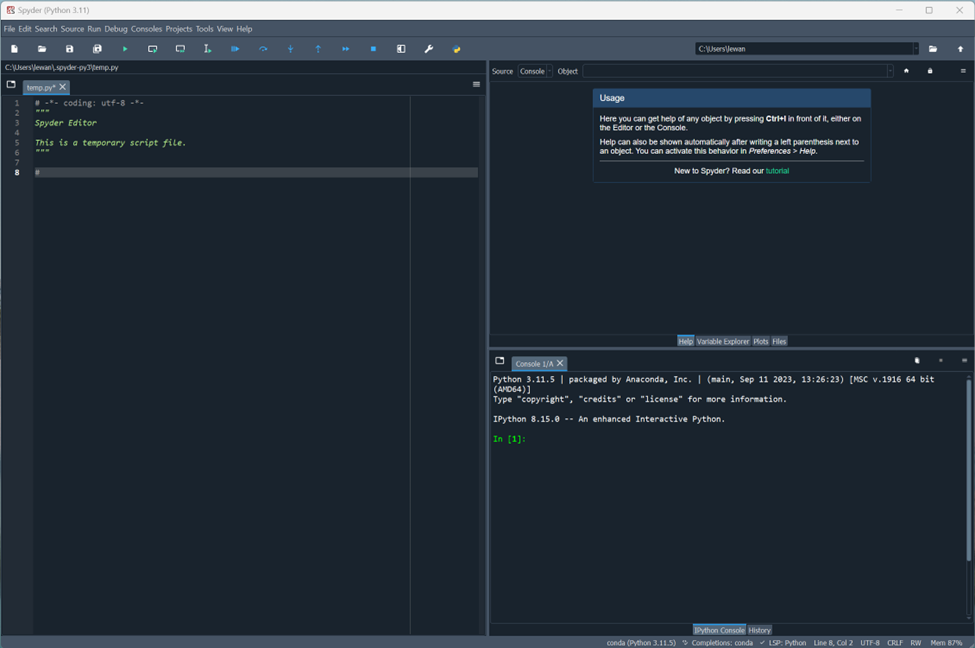
-
将Moku Oscilloscope 的示例 Python 代码粘贴到工作区中。不要忘记将 IP 地址修改为设备的具体 IP 地址,并将
force_connect的值更改为True。然后单击屏幕截图中以红色突出显示的“运行文件”以执行代码。
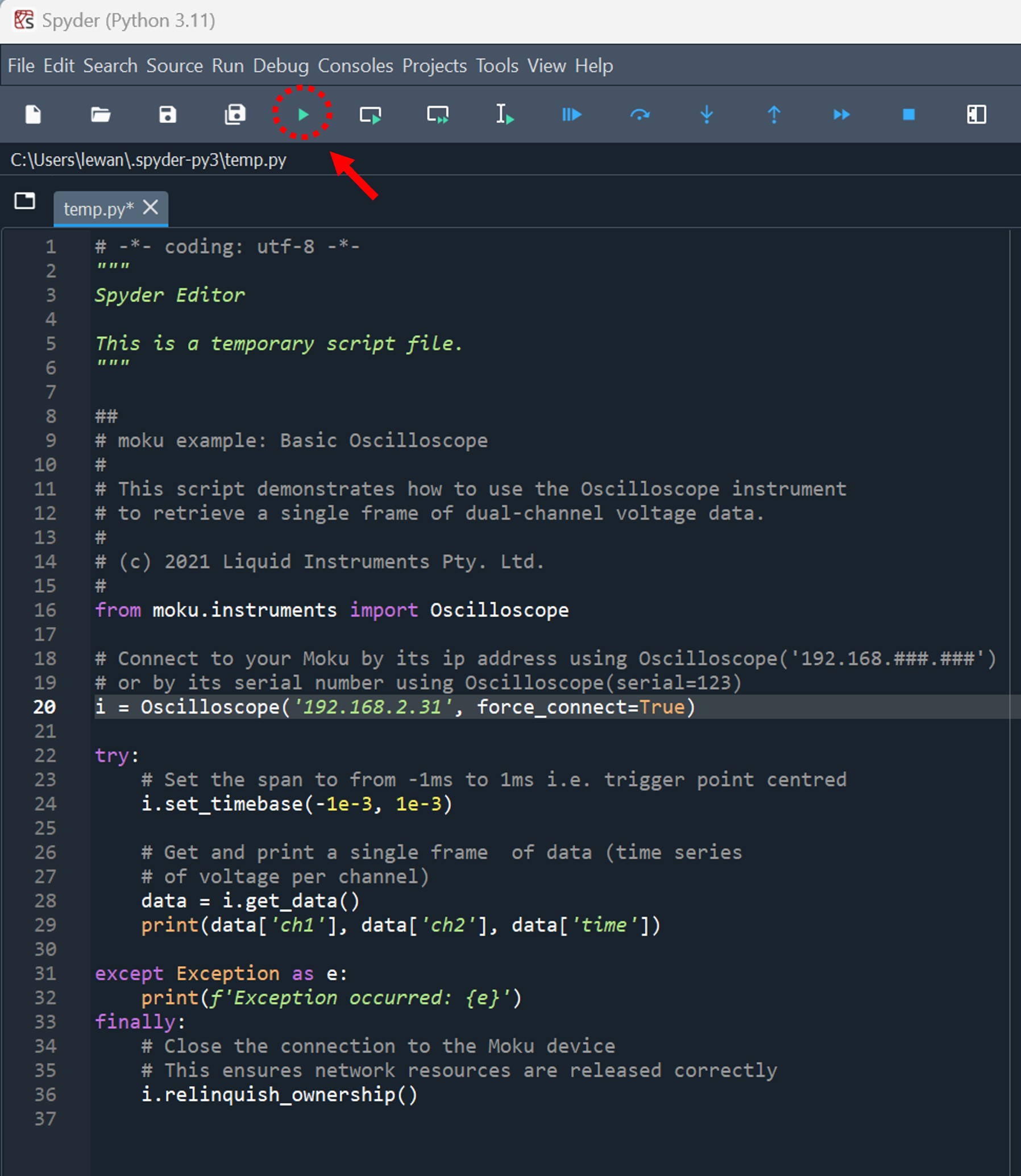
- 检查控制台窗口中的 Python 脚本输出。
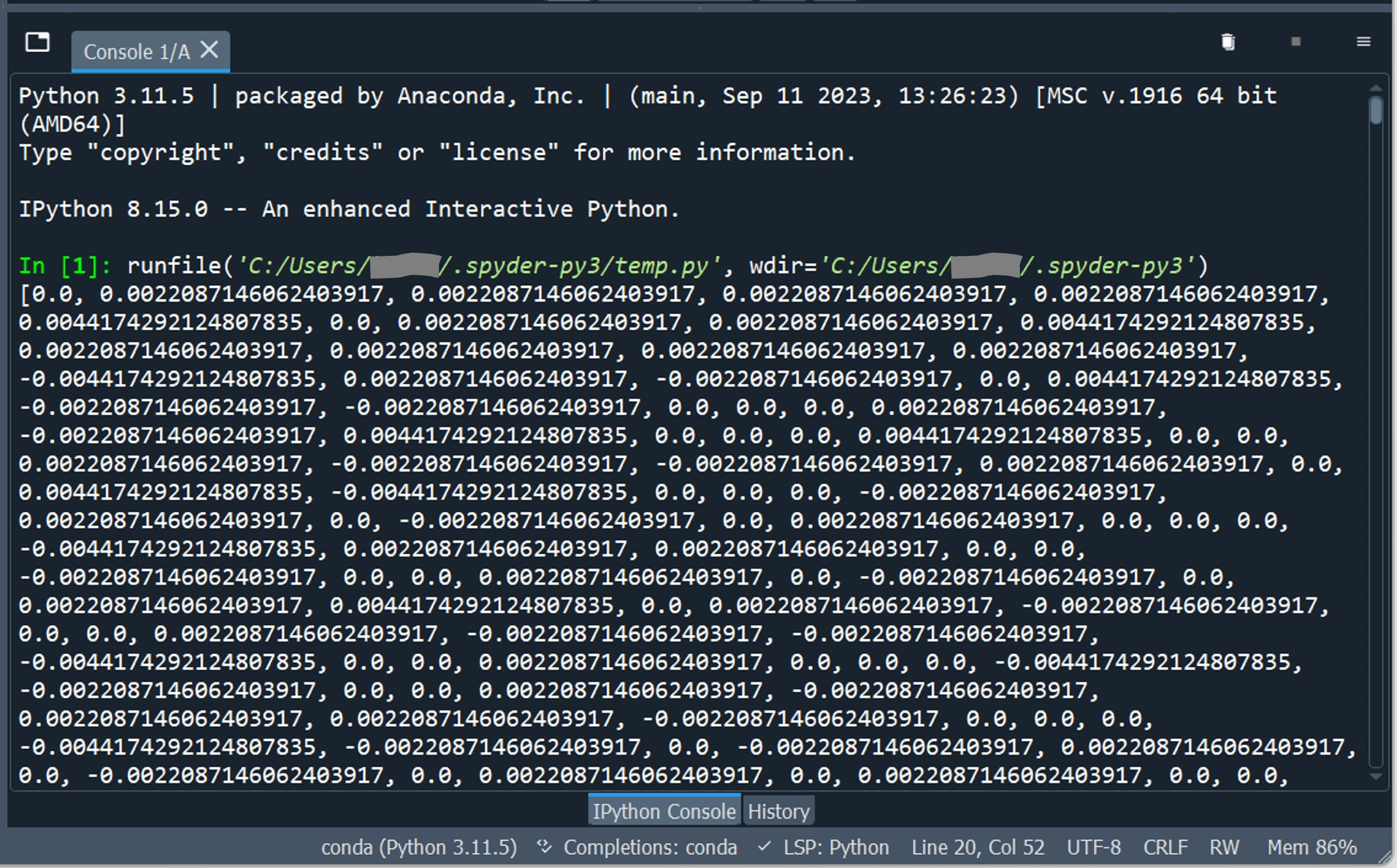
探索此处提供的更多 Python 示例。
→ 对于 Mac 操作系统
下载Moku CLI
Moku CLI ( mokucli ) 是一个命令行实用程序,用于快速访问Moku硬件的各种功能。它还被各种客户端驱动程序包内部用于多种功能,例如解码数据流。最新的Moku CLI 包可从Utilities下载。安装向导将配置启动 CLI 所需的一切。
安装 Anaconda、 Moku库和Moku数据文件
- 下载与您的 Mac 处理器(Intel 或 M1/M2/M3)兼容的 Anaconda 安装程序。然后启动安装程序并按照安装说明进行操作。在“安装类型”下,选择“仅为我安装”。等待安装完成。
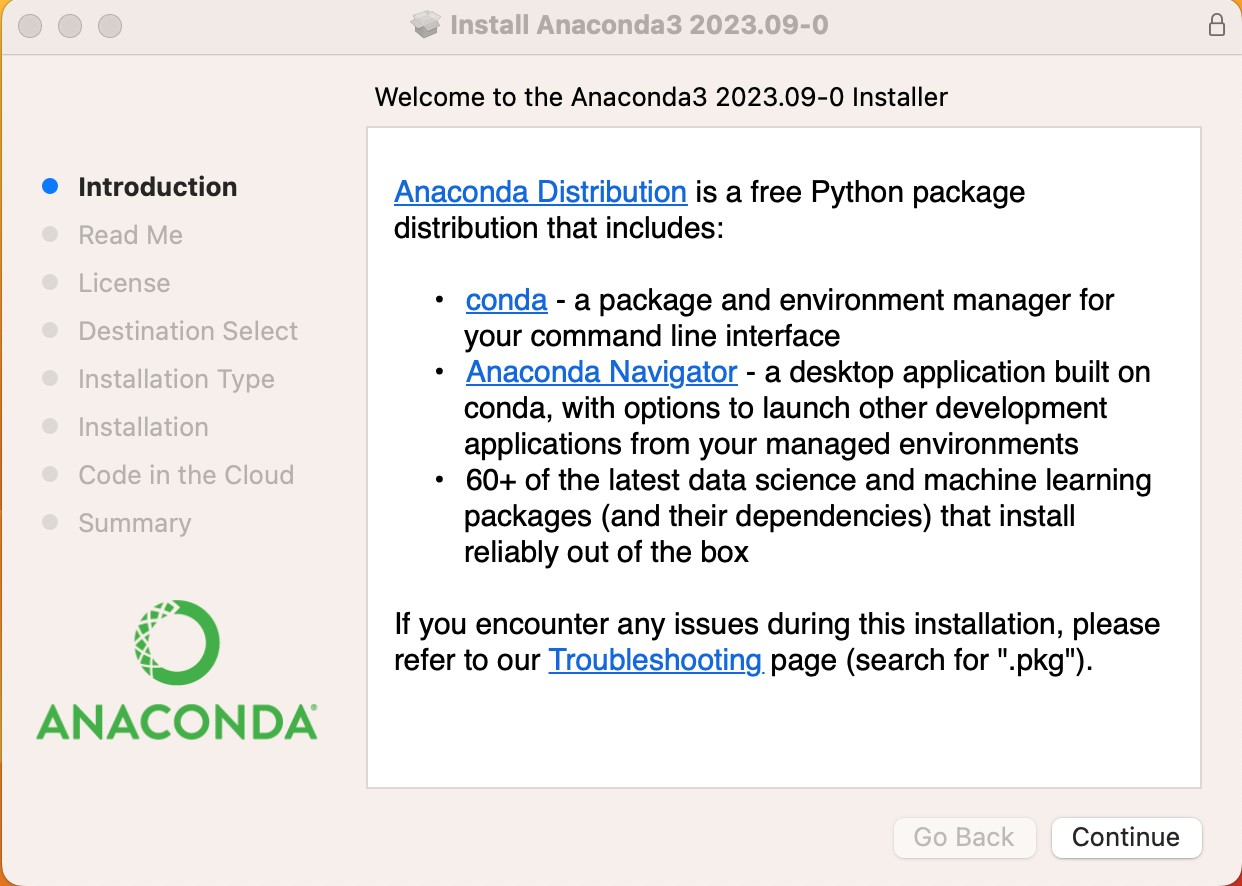
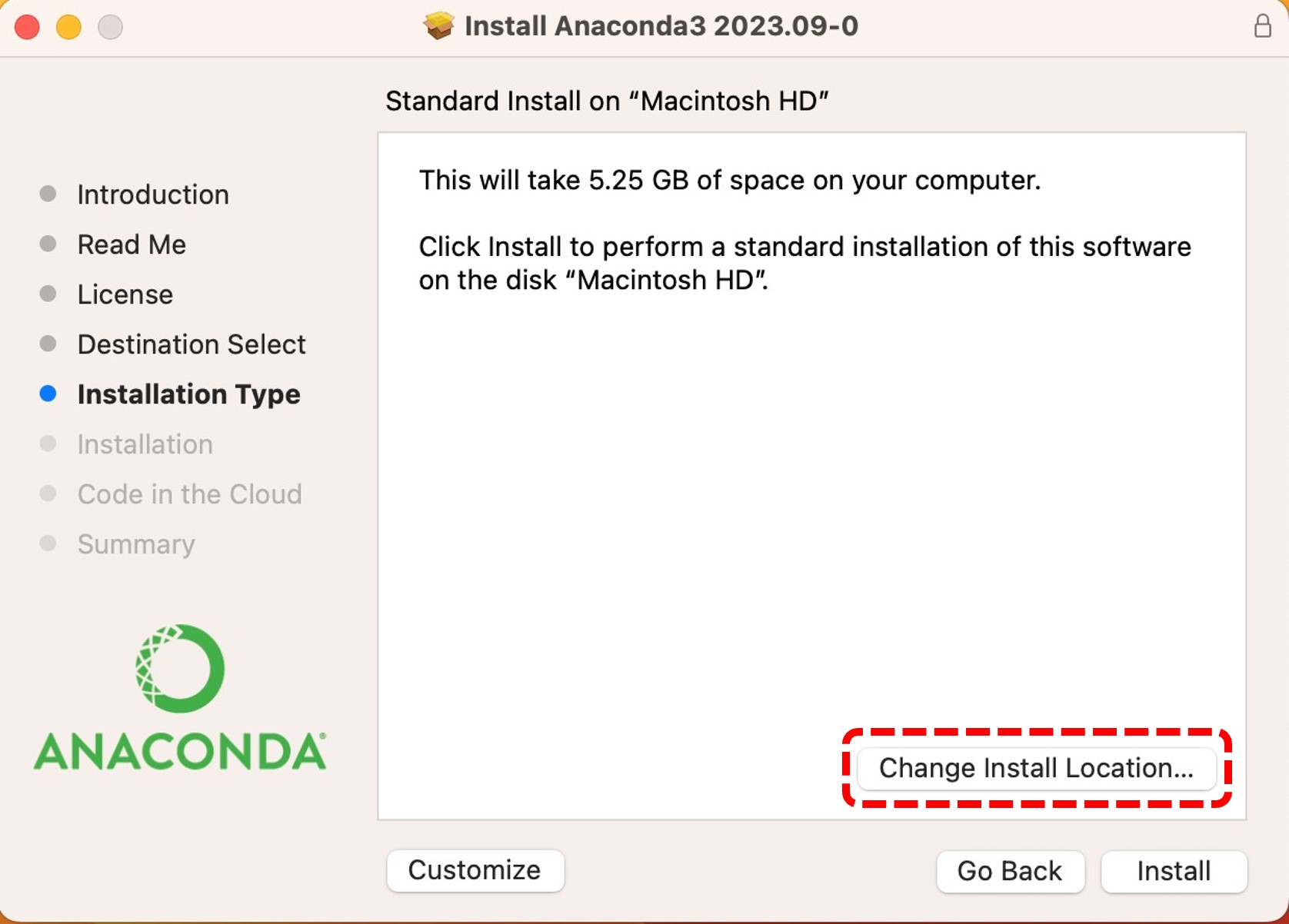
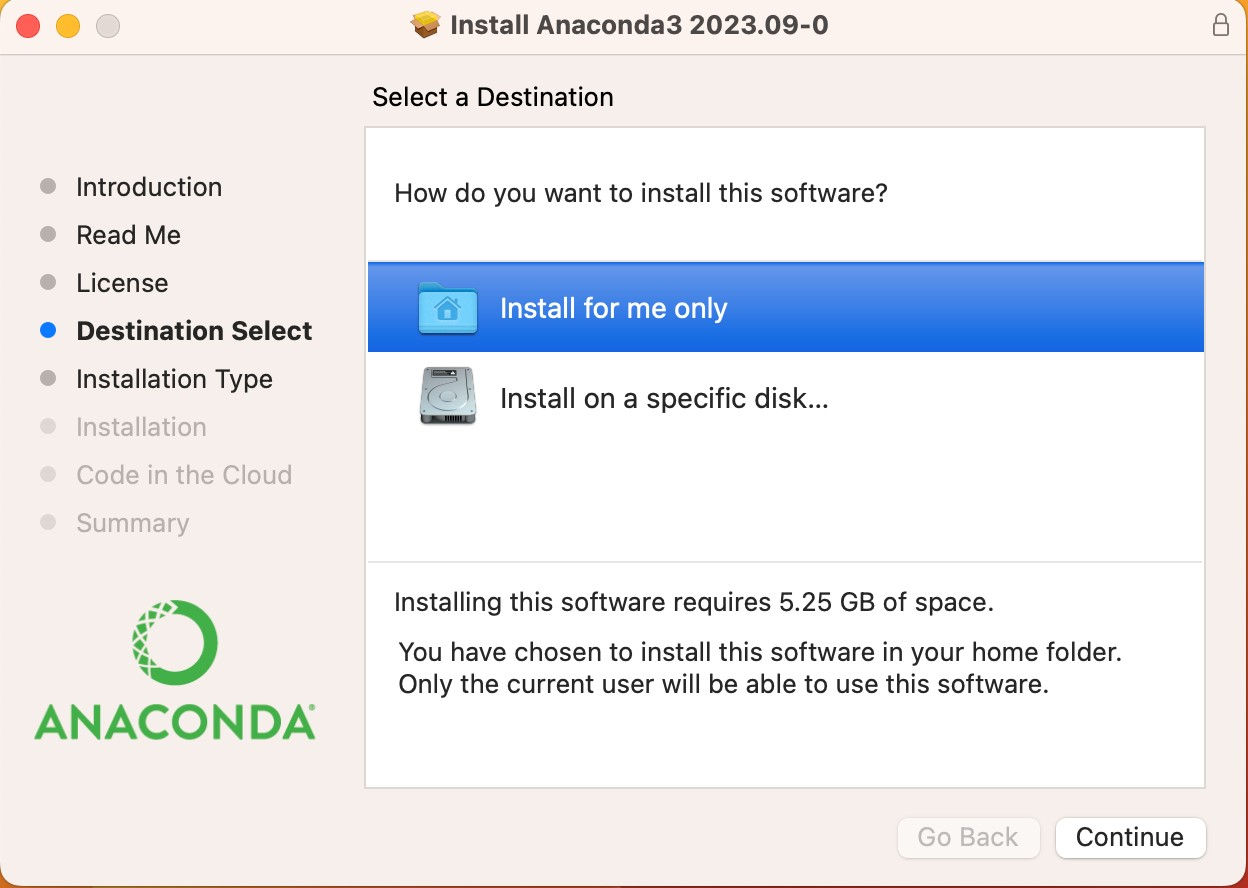
-
退出并重新打开 Mac Terminal ,使用
pip安装moku库。如截图所示,将提示安装成功。
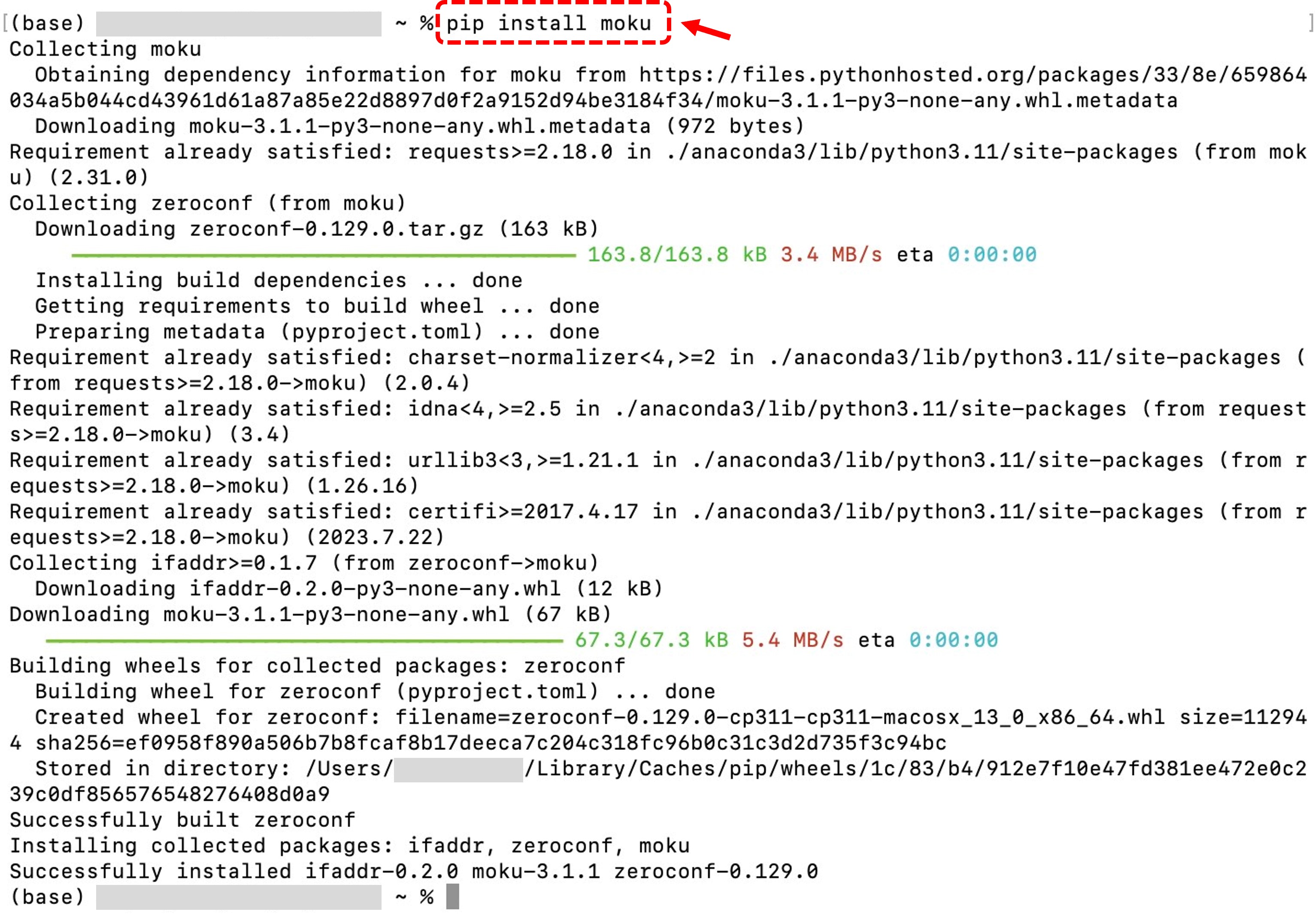
- 在终端窗口中,发出
download命令。此步骤将下载所有仪器的Moku数据文件,并且只需在安装或升级Moku库时运行即可。
注意:指定的固件版本“587”是本文撰写时(2023 年 12 月 12 日)的最新版本。如果在安装时有可用的更新版本,请用该版本号替换此版本号。
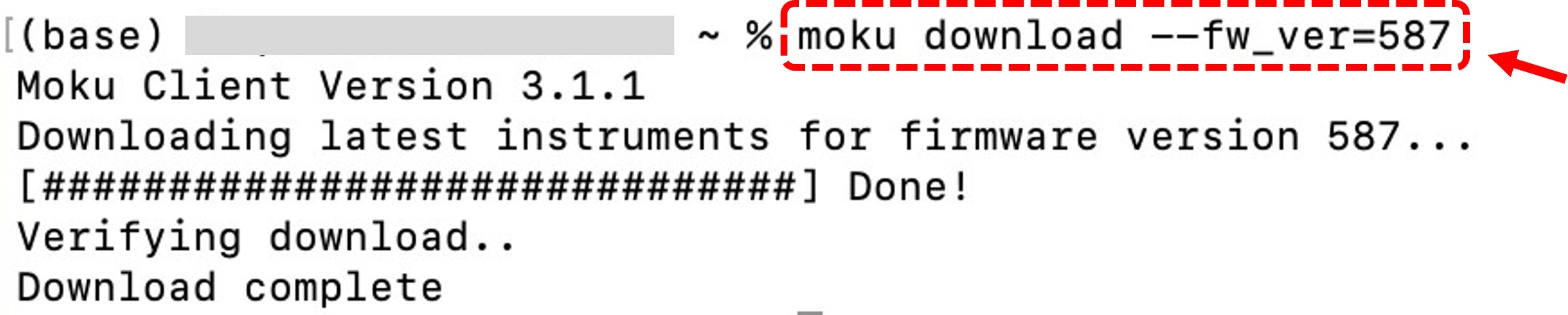
-
从命令行执行
moku list命令。此步骤会自动显示网络上的所有Moku设备,它还有助于识别Moku的 IP 地址。有关更多详细信息和其他选项,请参阅查找您的 IP 地址。
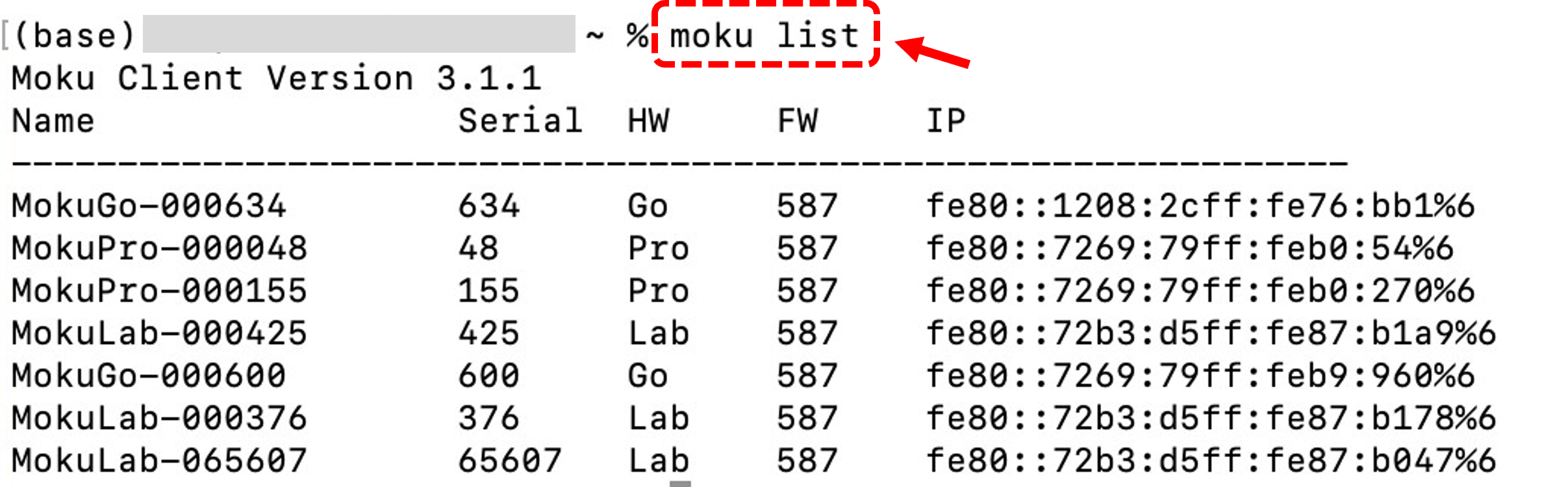
运行你的第一个程序
为了验证Moku包是否安装成功,我们现在运行Moku Oscilloscope 的 Python 示例。
- 从Anaconda Navigator启动Spyder 。
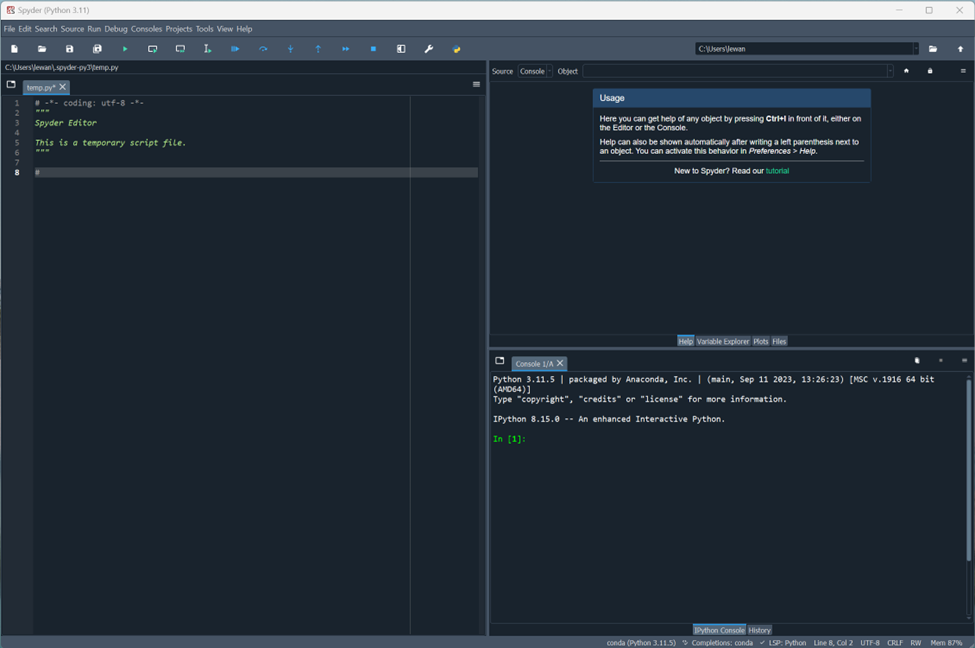
-
将Moku Oscilloscope 的示例 Python 代码粘贴到工作区中。不要忘记将 IP 地址修改为设备的具体 IP 地址,并将
force_connect的值更改为True。然后单击屏幕截图中以红色突出显示的“运行文件”以执行代码。
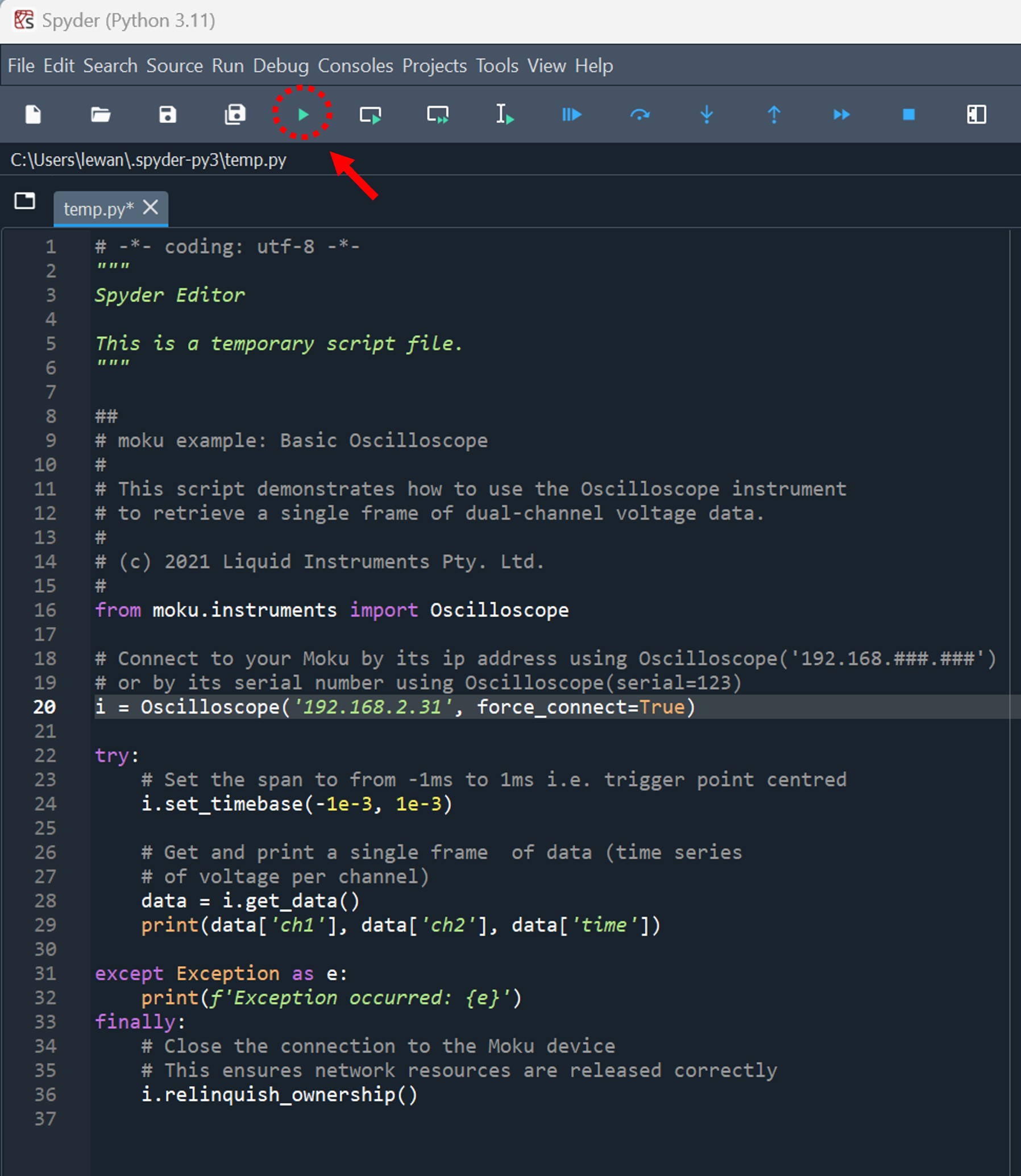
- 检查控制台窗口中的 Python 脚本输出。
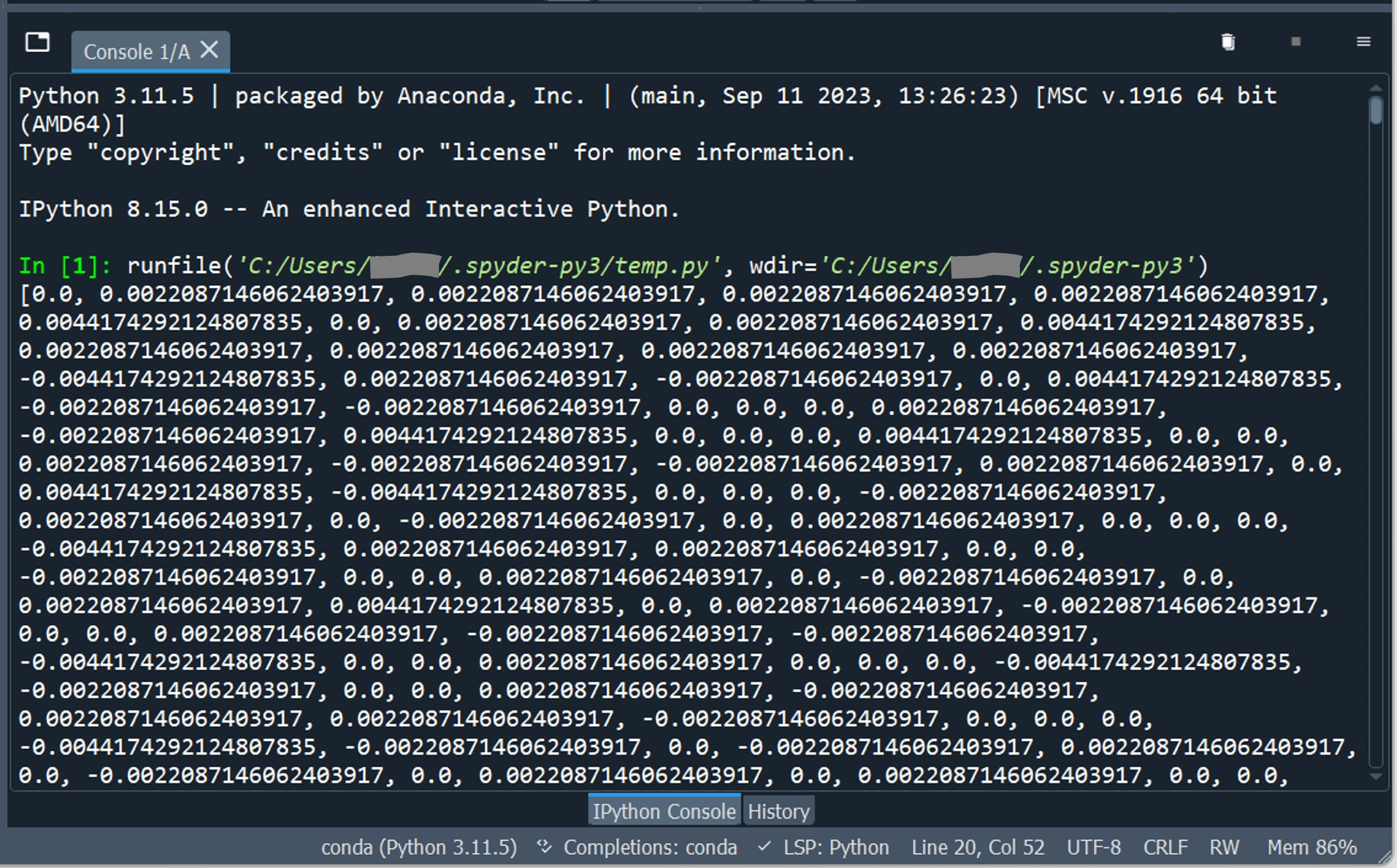
探索此处提供的更多 Python 示例。