如何连接Moku的接入点?
了解如何轻松连接到Moku设备的 WiFi 接入点
连接到Moku的 WiFi 接入点
每个Moku都配备了一个板载 WiFi 接入点,这对于初始设备设置和仪器控制很有用,而无需以太网或任何其他 WiFi 网络。
您的Moku默认会打开接入点。但是,如果您已关闭接入点,请参阅本文以了解如何重新打开接入点。
iPad 应用程序连接
- 打开Moku ,等待设备正面的 LED 指示灯亮起。LED 颜色说明如下: Moku LED
- 打开 iPad 的“设置”,然后选择 Wi-Fi。
- 应出现名为“ Moku -XXXXXX”的网络,其中 XXXXXX 是Moku的序列号。选择此网络。
- 系统将提示您输入密码。Moku Moku:Lab的默认密码是mokuadmin。Moku Moku:Go和Moku:Pro的默认密码印在Moku底部的标签内。
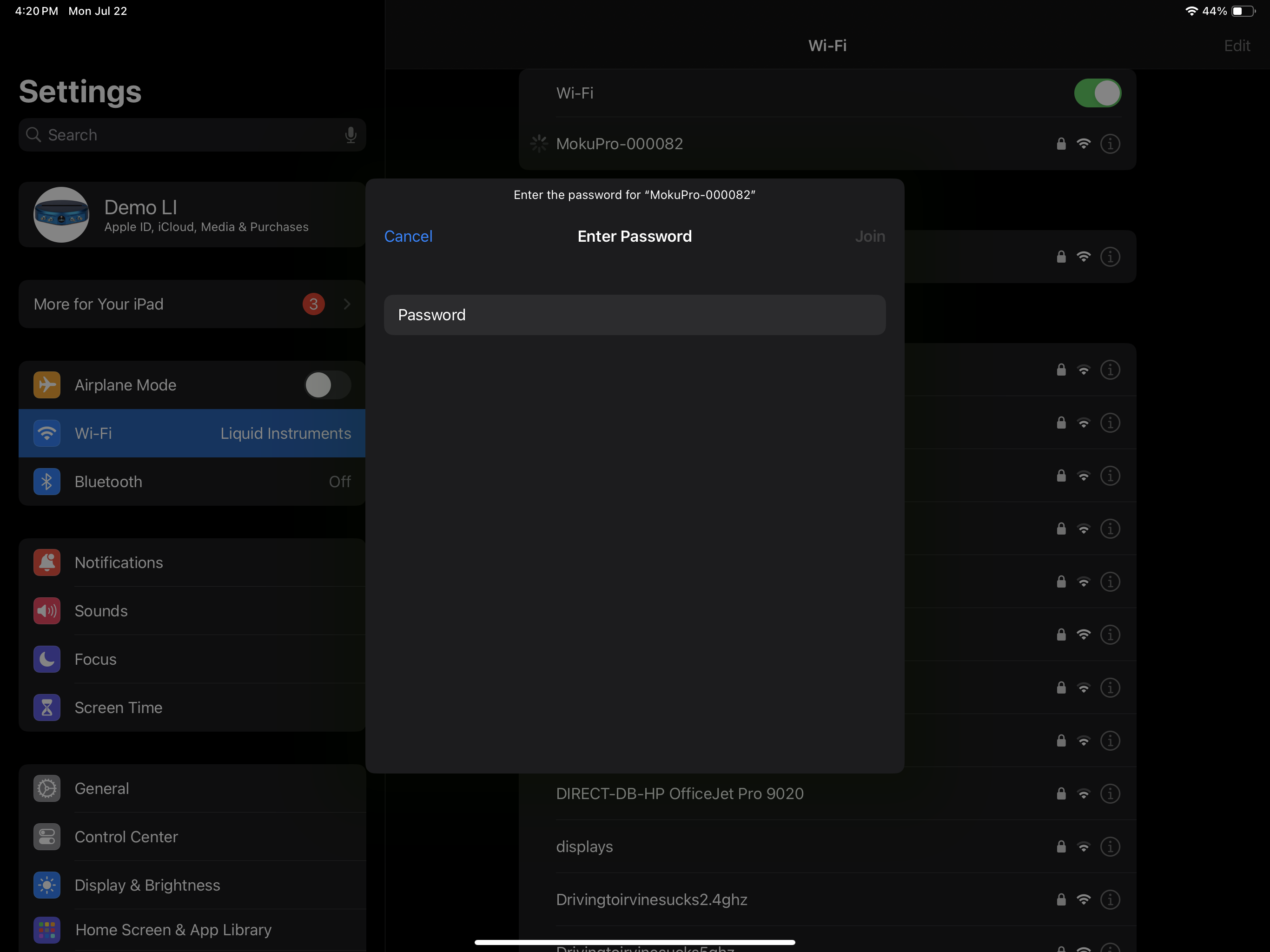
- 确认密码并加入网络。
- 成功连接到接入点后,启动Moku应用程序。您应该只会在“选择您的设备”菜单中看到一个Moku
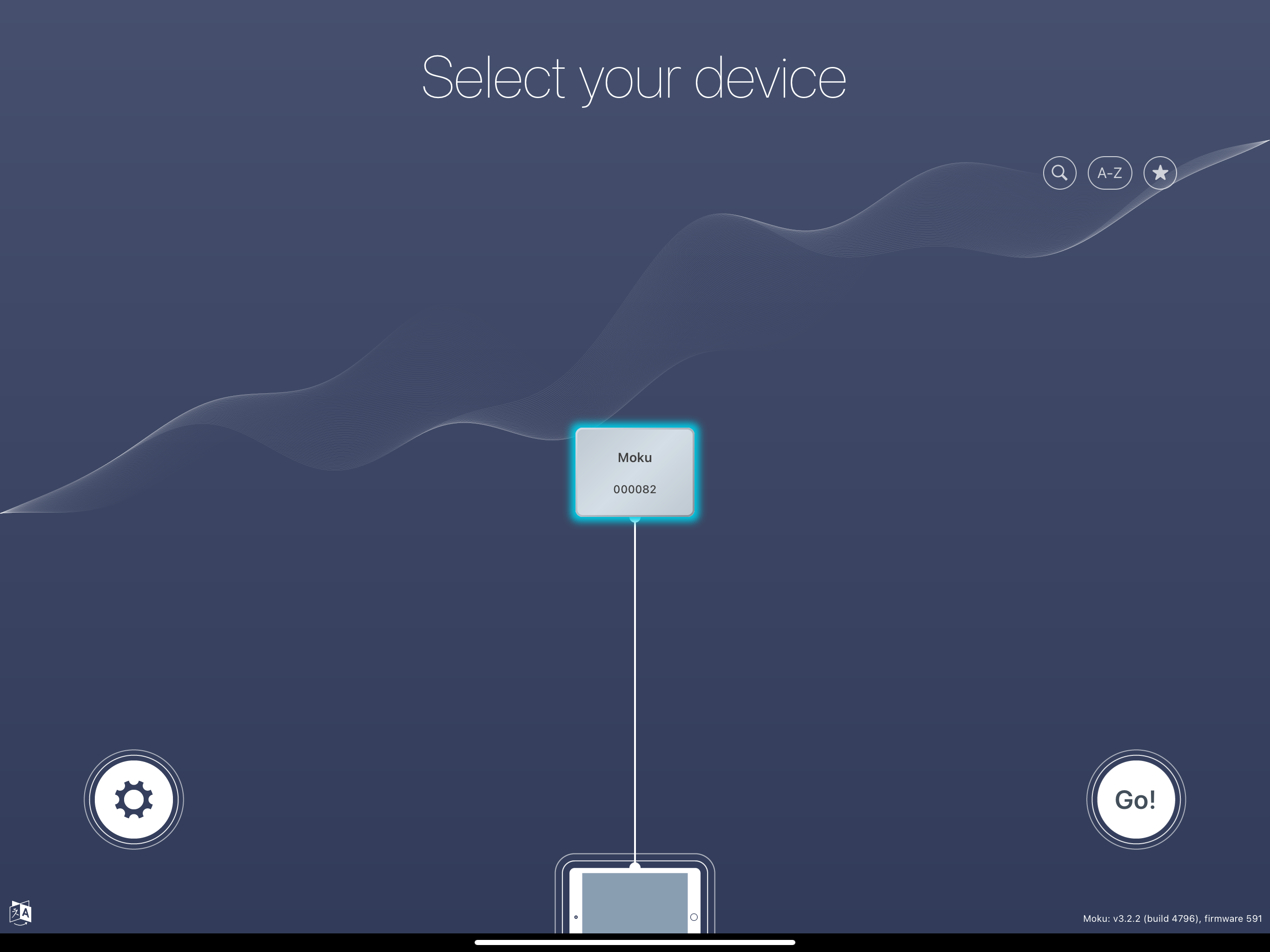
您现在已成功连接到Moku的接入点,并可以从 iPad 应用程序控制和配置该设备。
Windows 和 macOS
您还可以使用 Windows 应用程序、macOS 应用程序或各种 API(Python、MATLAB、 LabVIEW )通过 WiFi 和 PC 控制和配置Moku 。要将计算机连接到Moku的 WiFi 接入点:
- 打开Moku ,等待设备正面的 LED 指示已打开。LED 颜色说明如下: Moku LED
- 打开计算机上的 WiFi 网络设置。
- 应出现名为“ Moku -XXXXXX”的网络,其中 XXXXXX 是Moku的序列号。选择此网络。
- 系统将提示您输入密码(请参阅下面的 Windows PC 示例)。Moku Moku:Lab的默认密码是mokuadmin 。Moku Moku:Go和Moku:Pro的默认密码印在设备底部的标签内。

- 一旦建立连接,您就可以使用 Windows 应用程序、macOS 应用程序或我们的 API 控制和配置您的Moku 。
如果您使用我们的 API 与Moku通信,则需要确定Moku的 IP 地址。请参阅此知识库文章和此知识库文章来确定Moku的 IP 地址。