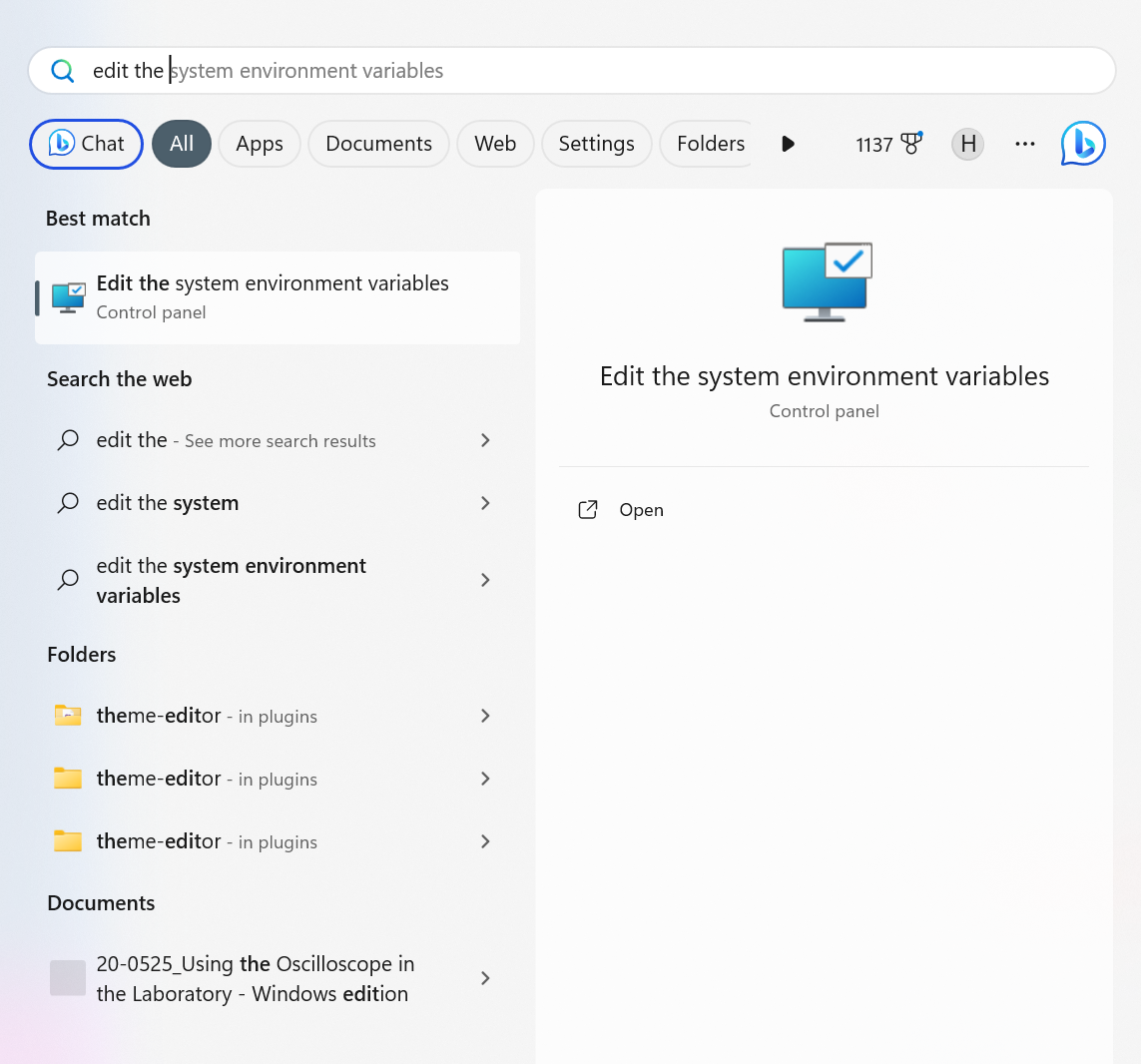Installation and troubleshooting of mokucli
Learn how to set up and troubleshoot common issues with mokucli.
-
Moku:Go
Moku:Go General Moku:Go Arbitrary Waveform Generator Moku:Go Data Logger Moku:Go Digital Filter Box Moku:Go FIR Filter Builder Moku:Go Frequency Response Analyzer Moku:Go Logic Analyzer & Pattern Generator Moku:Go Oscilloscope & Voltmeter Moku:Go PID Controller Moku:Go Spectrum Analyzer Moku:Go Waveform Generator Moku:Go Power Supplies Moku:Go Lock-in Amplifier Moku:Go Time & Frequency Analyzer Moku:Go Laser Lock Box Moku:Go Phasemeter
-
Moku:Lab
Moku:Lab General Moku:Lab Arbitrary Waveform Generator Moku:Lab Data Logger Moku:Lab Digital Filter Box Moku:Lab FIR Filter Builder Moku:Lab Frequency Response Analyzer Moku:Lab Laser Lock Box Moku:Lab Lock-in Amplifier Moku:Lab Oscilloscope Moku:Lab Phasemeter Moku:Lab PID Controller Moku:Lab Spectrum Analyzer Moku:Lab Time & Frequency Analyzer Moku:Lab Waveform Generator Moku:Lab Logic Analyzer/Pattern Generator
-
Moku:Pro
Moku:Pro General Moku:Pro Arbitrary Waveform Generator Moku:Pro Data Logger Moku:Pro Frequency Response Analyzer Moku:Pro Oscilloscope Moku:Pro PID Controller Moku:Pro Spectrum Analyzer Moku:Pro Waveform Generator Moku:Pro Lock-in Amplifier Moku:Pro Laser Lock Box Moku:Pro Digital Filter Box Moku:Pro FIR Filter Builder Moku:Pro Phasemeter Moku:Pro Multi-instrument Mode Moku:Pro Logic Analyzer/Pattern Generator Moku:Pro Time & Frequency Analyzer
- Python API
- MATLAB API
- Arbitrary Waveform Generator
- Data Logger
- Digital Filter Box
- FIR Filter Builder
- Frequency Response Analyzer
- Laser Lock Box
- Lock-in Amplifier
- Oscilloscope
- Phasemeter
- PID Controller
- Spectrum Analyzer
- Time & Frequency Analyzer
- Waveform Generator
- Logic Analyzer & Pattern Generator
- Multi Instrument Mode
- Moku Cloud Compile
- Moku general
- LabVIEW
- mokucli
Mokucli offers crucial command-line functionalities such as device discovery, downloading bitstreams for specific versions from Liquid Instruments' bitstreams download server, and, significantly, facilitating API streaming capabilities. Its real-time binary-to-text format transformation is essential for enabling this functionality.
Table of contents
- For windows users
- Possible returned errors
- Troubleshooting steps
- For Mac users
- Possible returned errors
- Troubleshooting steps
For Windows users:
Possible returned errors:
1. 'mokucli' is not recognized as an internal or external command, operable program or batch file
The error message displayed in the screenshot could stem from two potential causes:
1. mokucli might not be installed, or
2. The 'Path' environment variable may not be configured correctly.
2. Cannot find mokucli
1. mokucli might not be installed, or
2. The 'Path' environment variable isn't configured correctly.
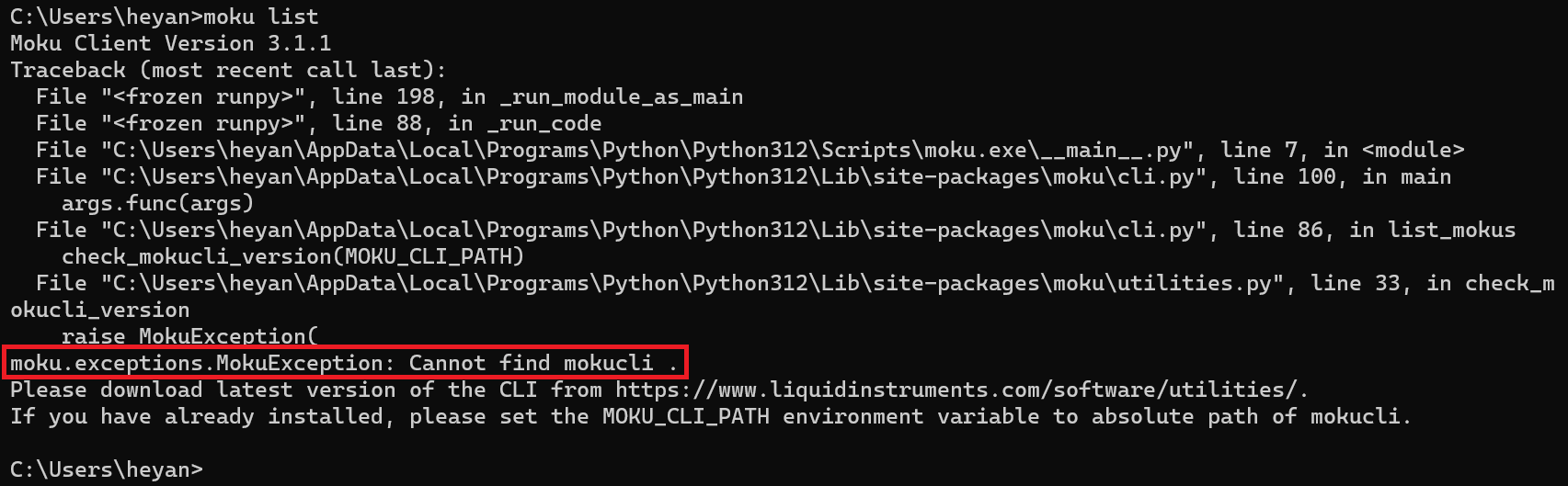
3. Cannot find mokucli x.x.x
This error could arise due to three potential situations:
1. mokucli not installed, or
2. Incorrect configuration of the 'Path' environment variable, or
3. mokucli being outdated.
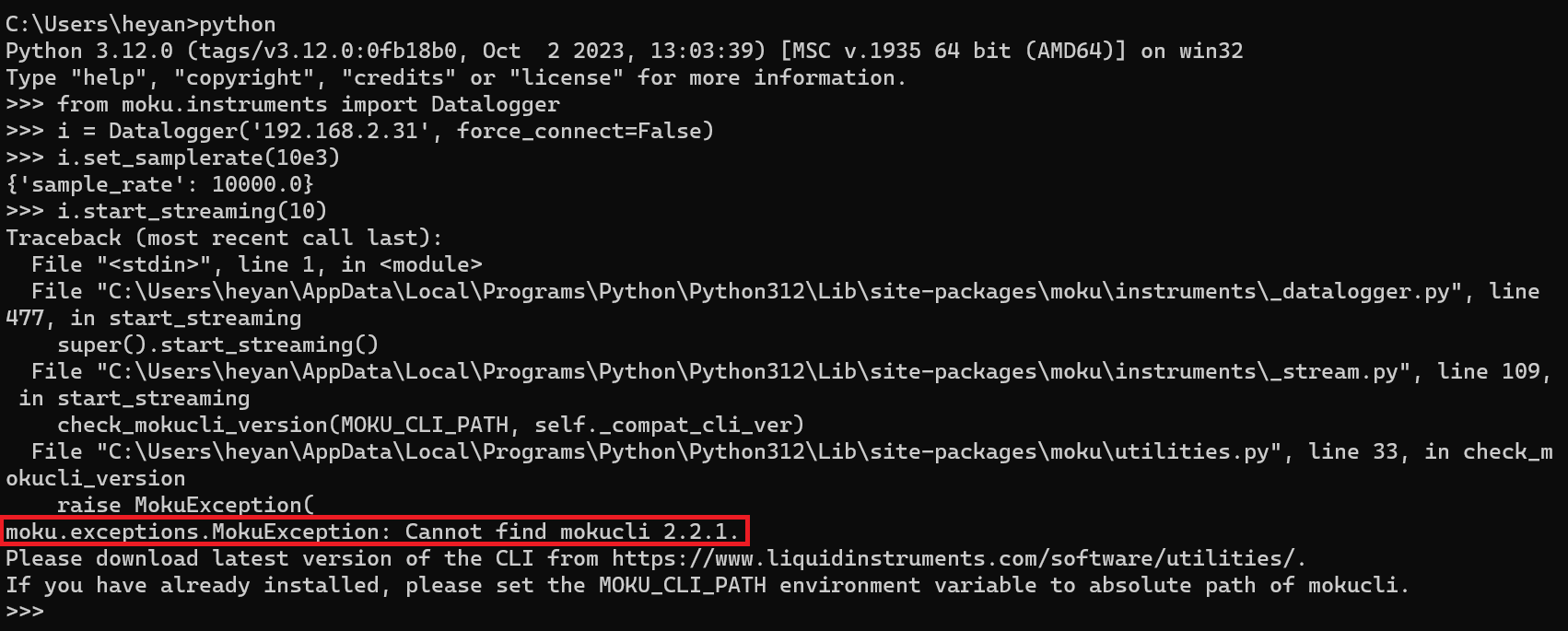
4. FileNotFoundError: [WinError 2] The system cannot find the file specified
This error might occur if the MOKU_CLI_PATH variable is directed to an incorrect or invalid mokucli path.
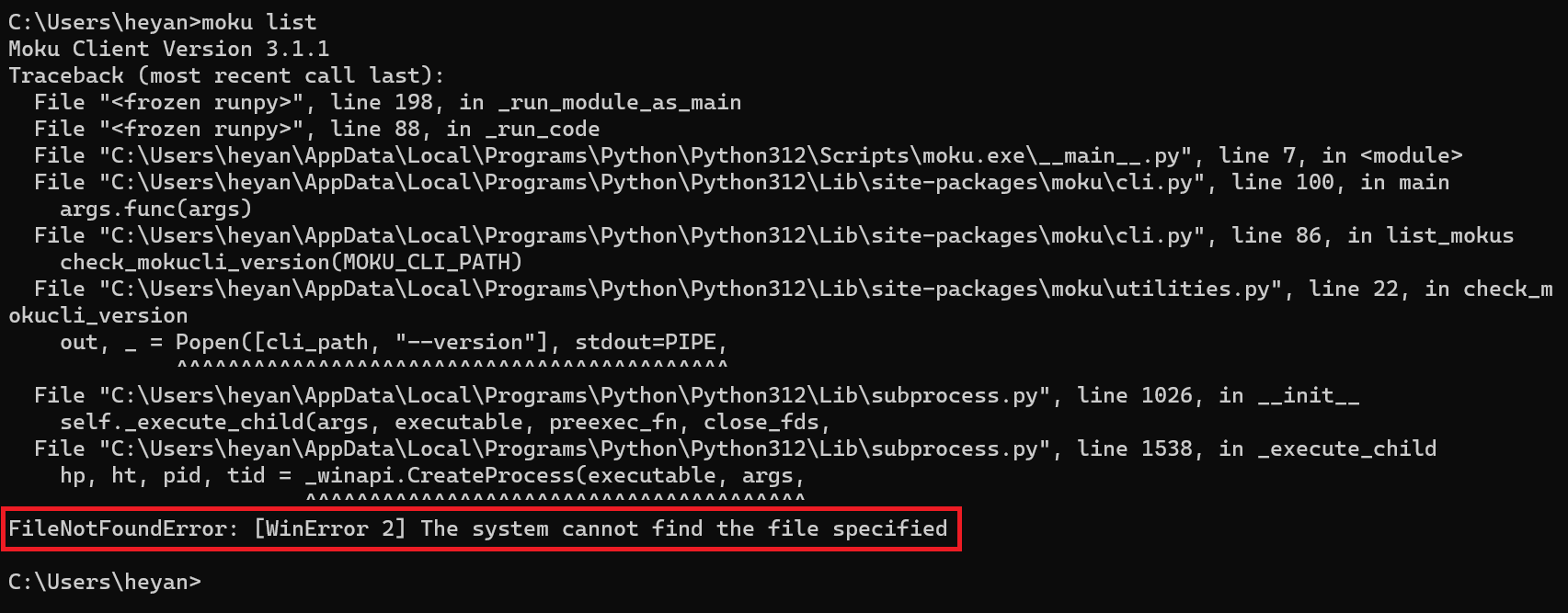
Troubleshooting steps:
1. mokucli is not installed:
Please download mokucli installer from our website:
https://download.liquidinstruments.com/software/mokucli/windows/mokucli-windows.exe
After downloading, launch the installer and proceed by clicking on the 'Next' button.
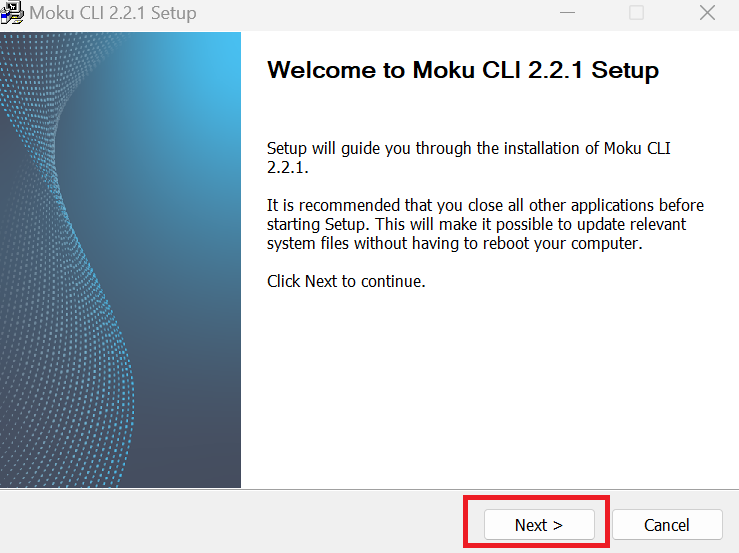
Next, please review and confirm the privacy policy by selecting the appropriate option and then proceed by clicking 'Next' to move to the subsequent step.
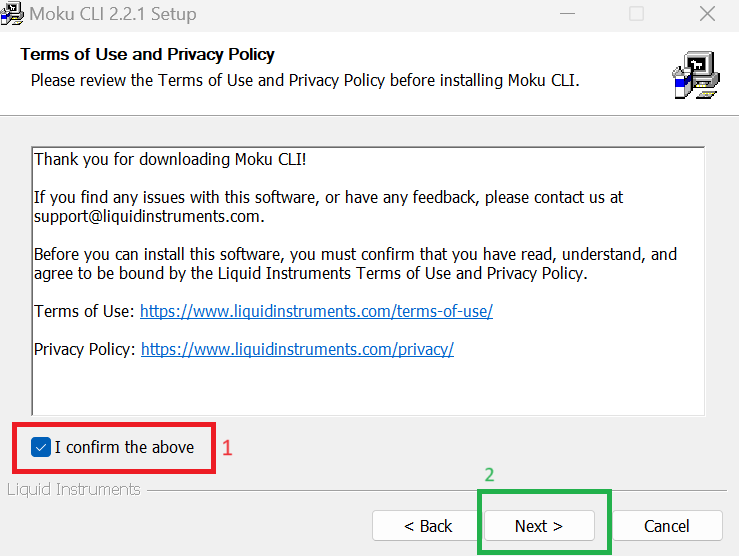
Please specify the installation destination for mokucli (we suggest utilizing the default installation path). Then initiate the installation process by clicking on the 'Install' button.
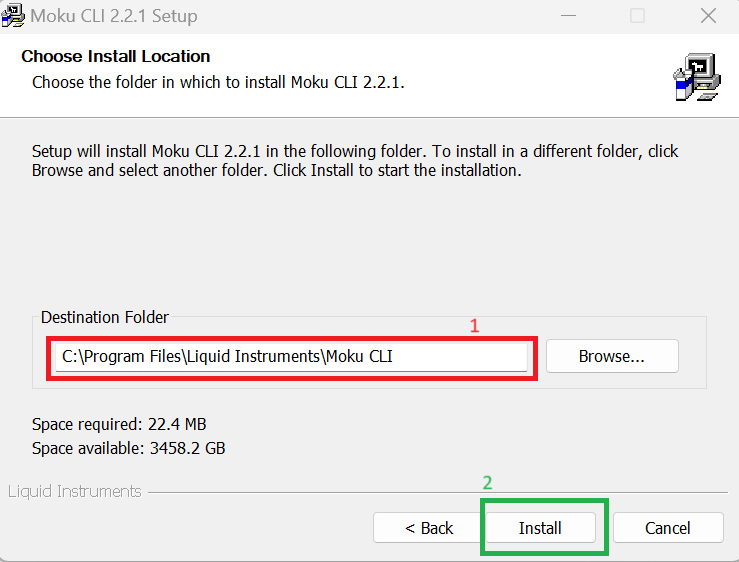
The installation process is considered finished once this interface appears:
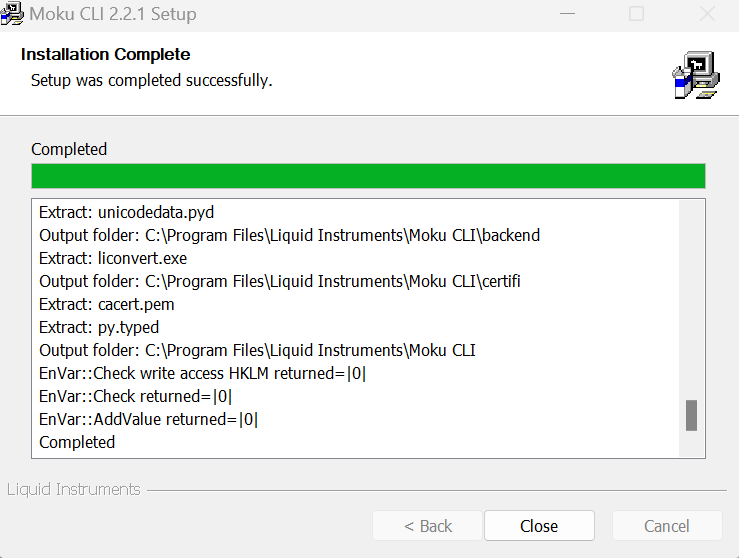
Mokucli has been successfully installed on your computer, and the error should now be resolved. Please restart the command window and input the command mokucli --version. You should receive the expected message:
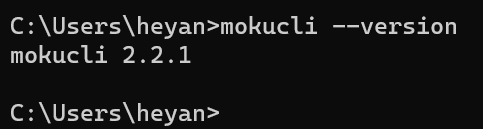
If the error persists, please follow the next step to troubleshoot.
2. Environment variable ‘Path’ isn't configured correctly:
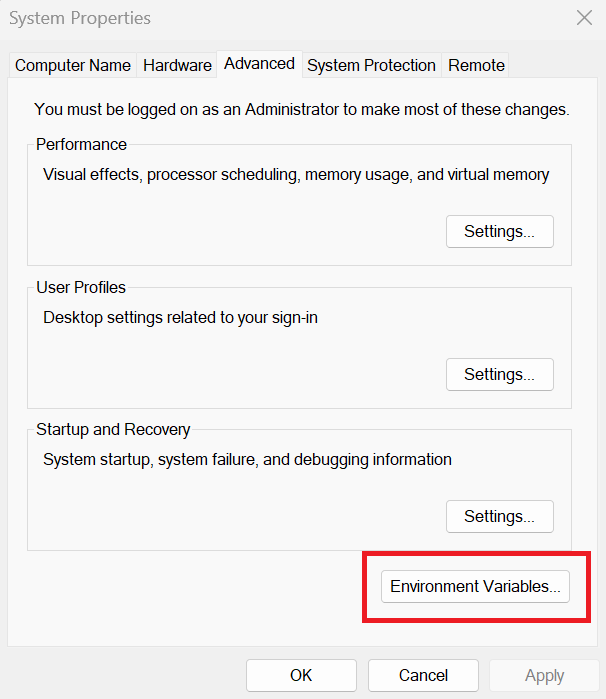
Double-click to open the 'Path' environment variable:
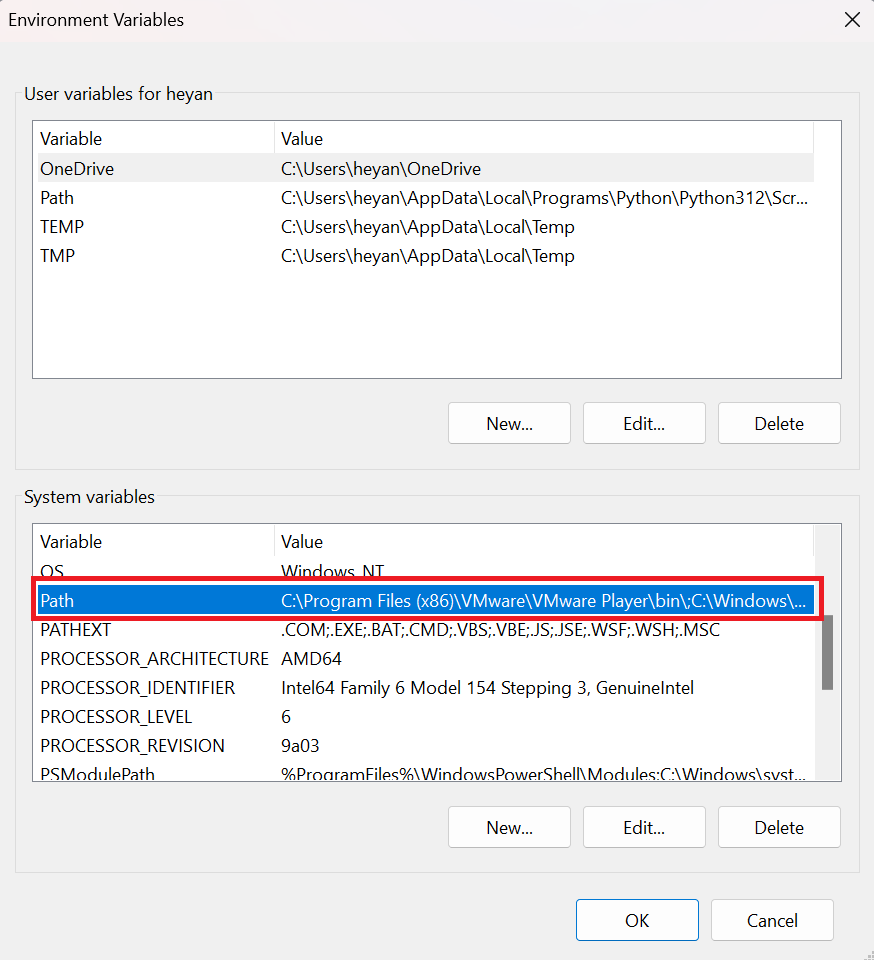
Verify if the mokucli path matches the previous installation destination. If the paths do not align, please rectify the element within the 'Path' variable accordingly.
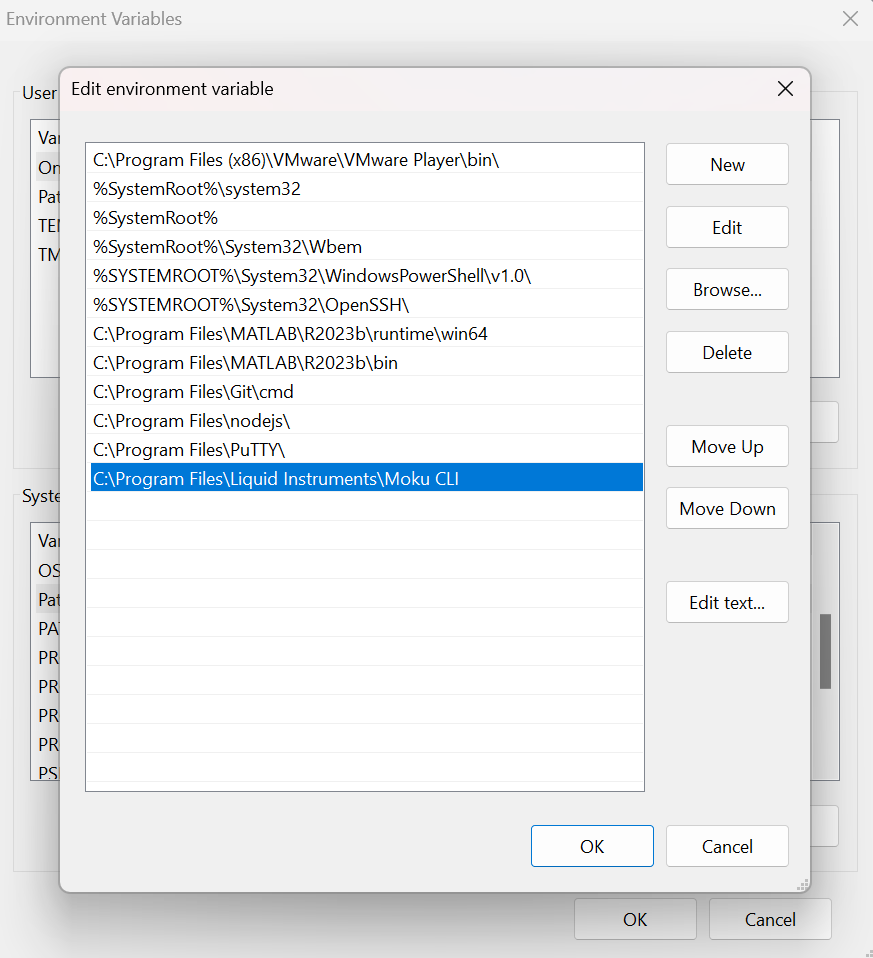
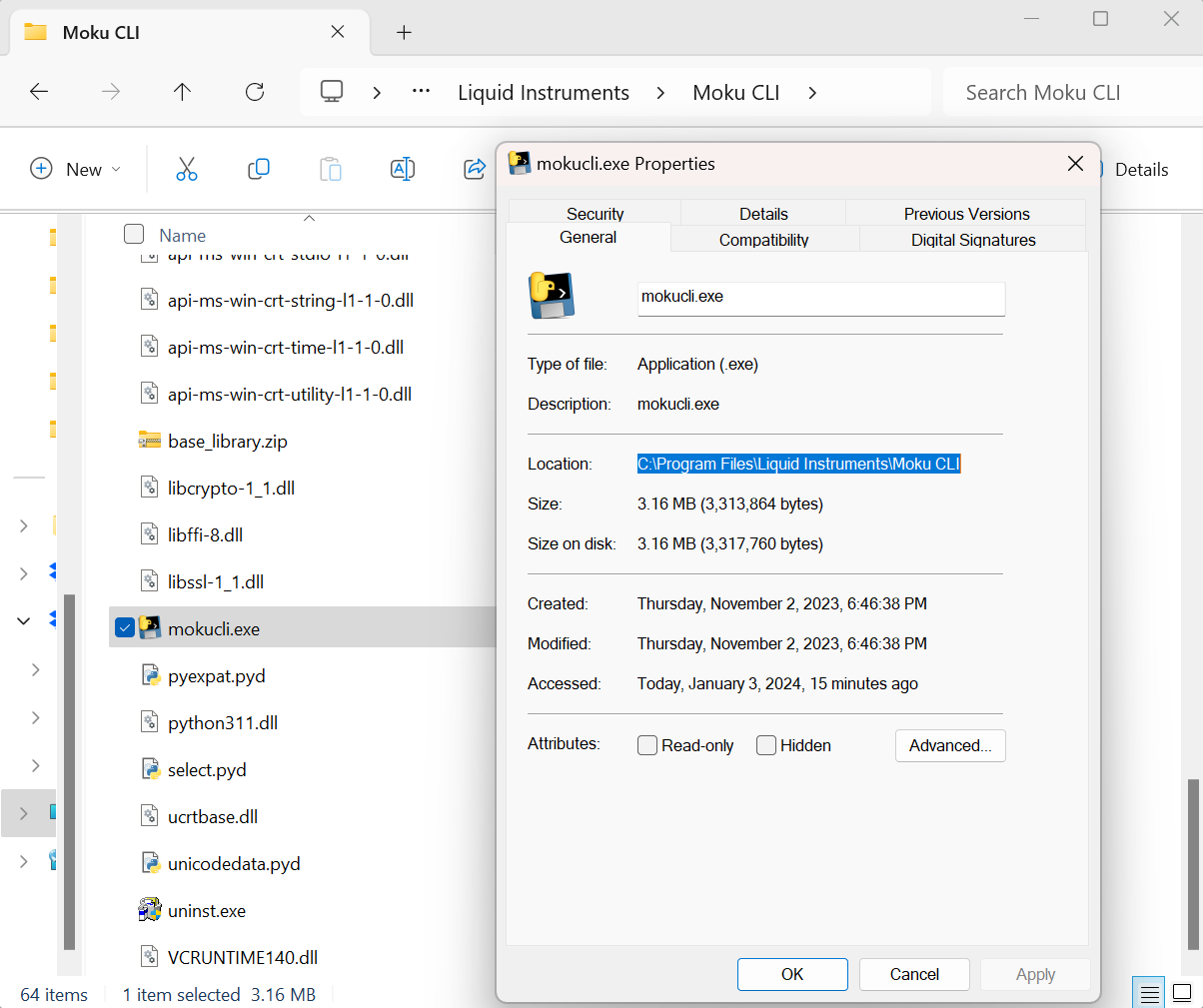
Subsequently, restart the command window and execute the mokucli --version and moku list commands. The expected output should resemble the following message. If it differs, proceed to the next step to configure the MOKU_CLI_PATH:
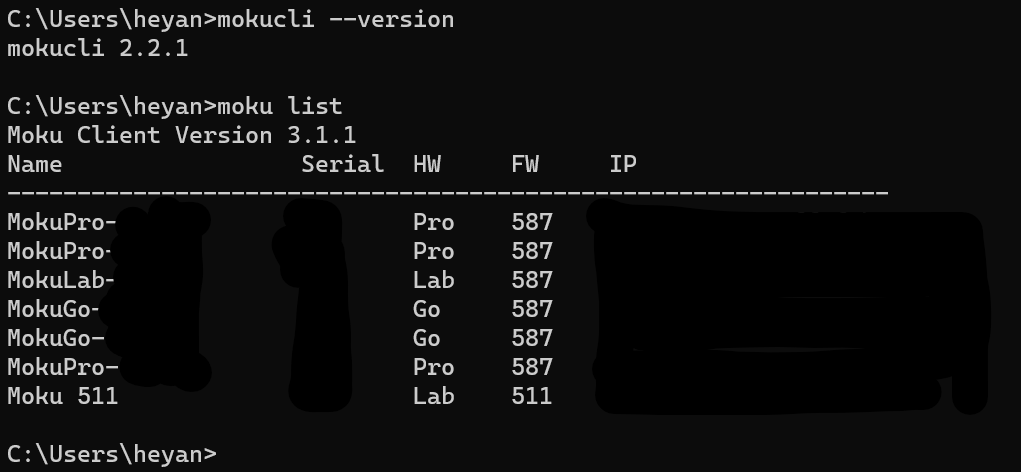
3. Environment variable MOKU_CLI_PATH isn't pointing to the correct mokucli:
Similar to the previous section in Environment Variable editing window, to add a new environment variable to the list, select the 'New' button to create a new environment variable: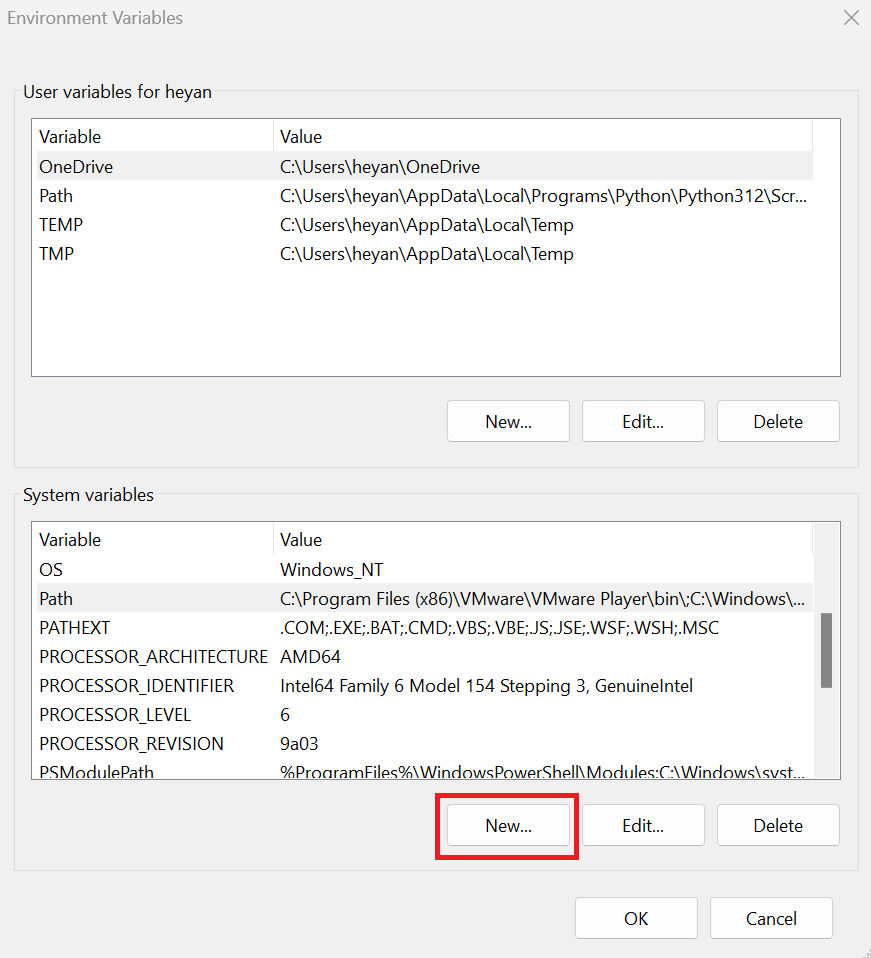
Next, input the complete address of mokucli, and click 'OK' to apply the changes and make them effective: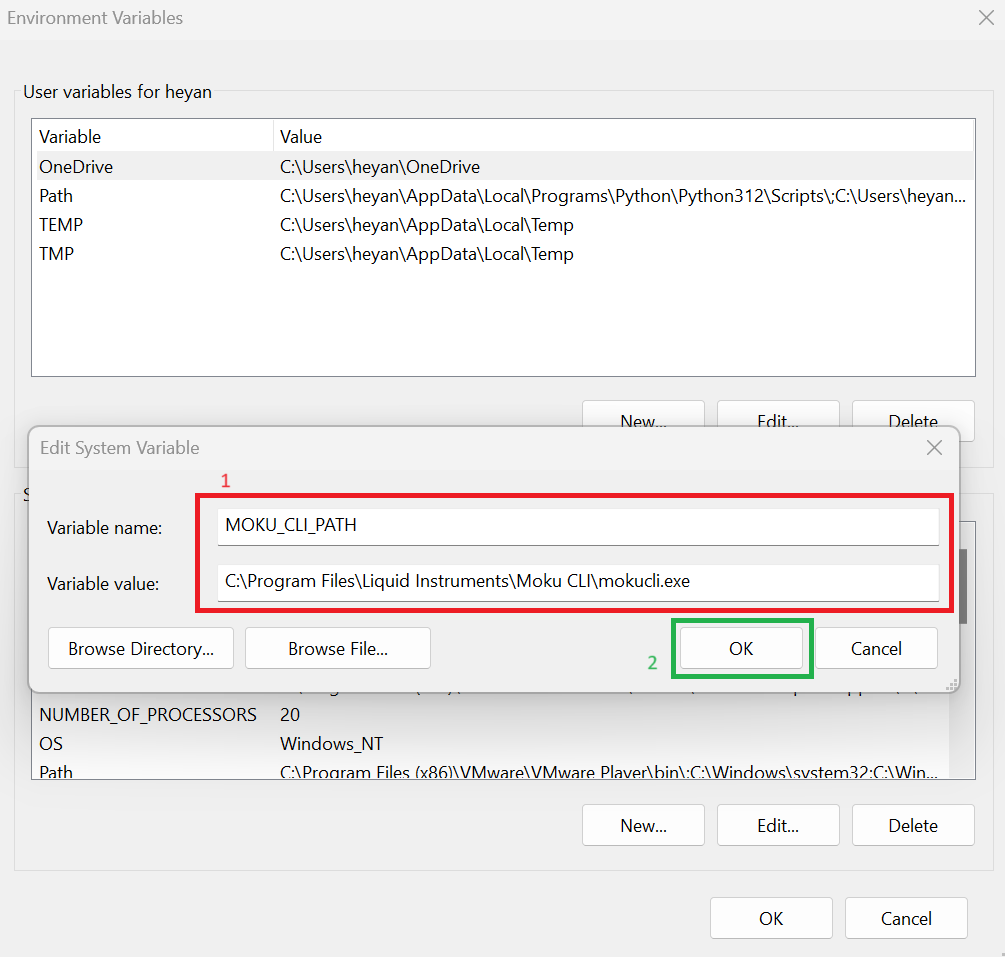
Following these steps, mokucli should function properly. If you encounter any issues, please contact us at support@liquidinstruments.com for further assistance.
For Mac users:
Possible returned errors:
1. Command not found: mokucli
This issue might stem from two possible reasons:
1. mokucli not installed, or
2. A segment of the path environment variable being missing.

2. Cannot find mokucli
This error could result from several reasons:
1. mokucli isn't installed, or
2. System path isn't configured correctly.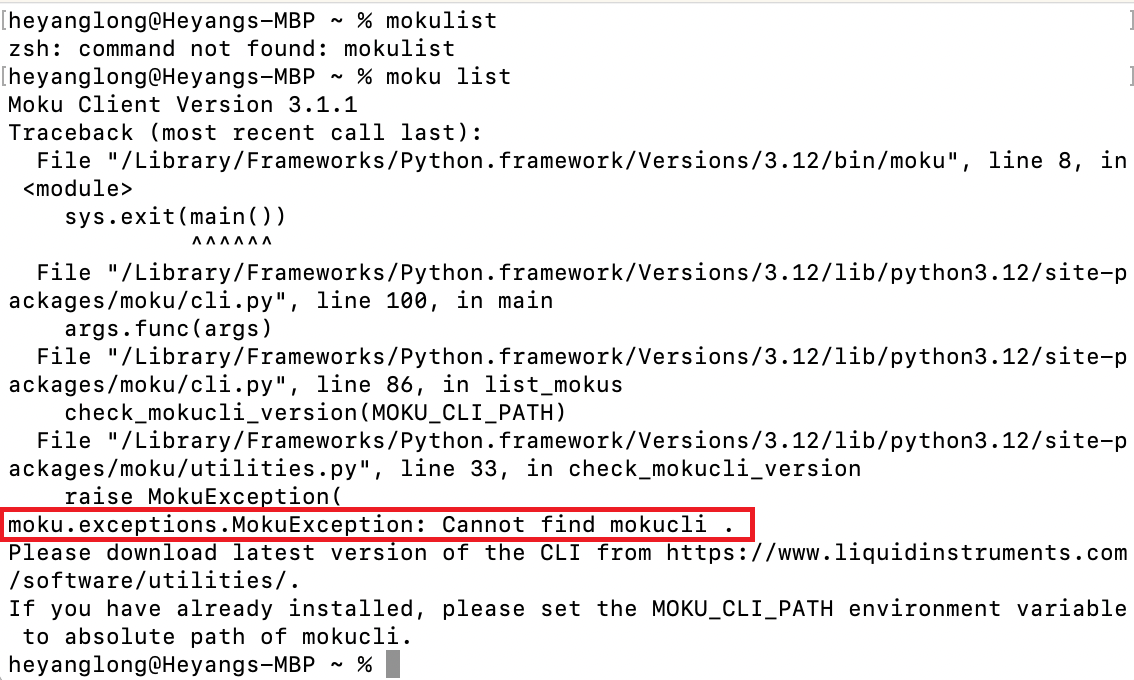
3. Cannot find mokucli x.x.x.
While utilizing API streaming, this issue might occur due to the following errors:
1. mokucli isn't installed, or
2. mokucli is out-of-date, or
3. System path isn't configured correctly.
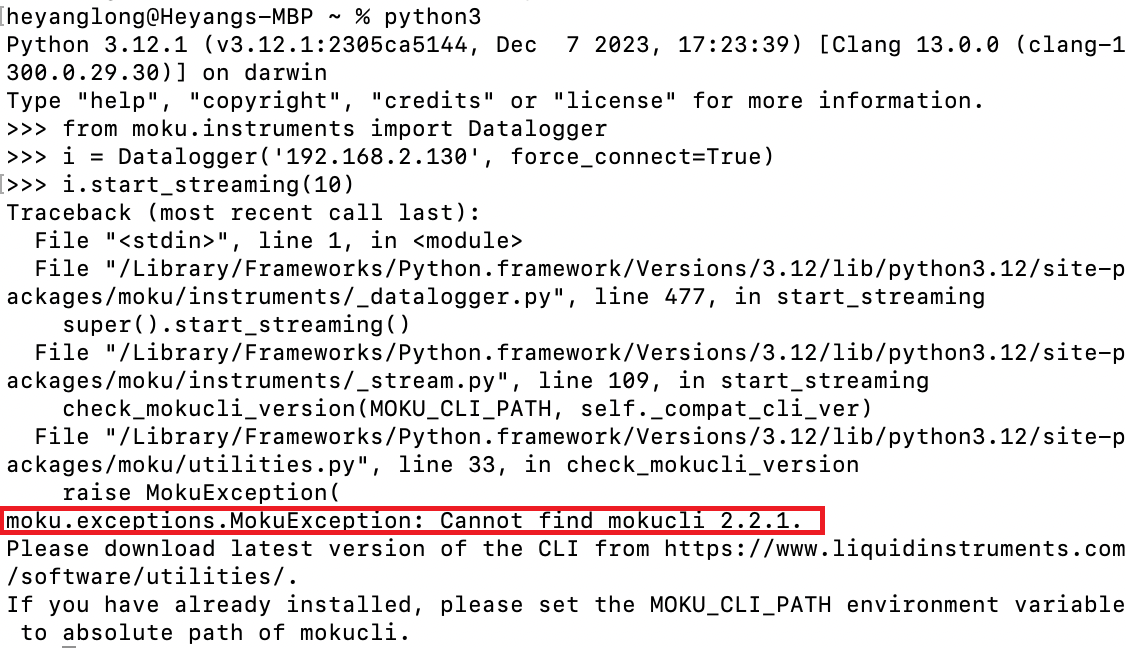
4. FileNotFoundError: [Error 2] No such file or directory
This error could occur due to:
1. mokucli not installed, or
2. Incorrect configuration of the MOKU_CLI_PATH.
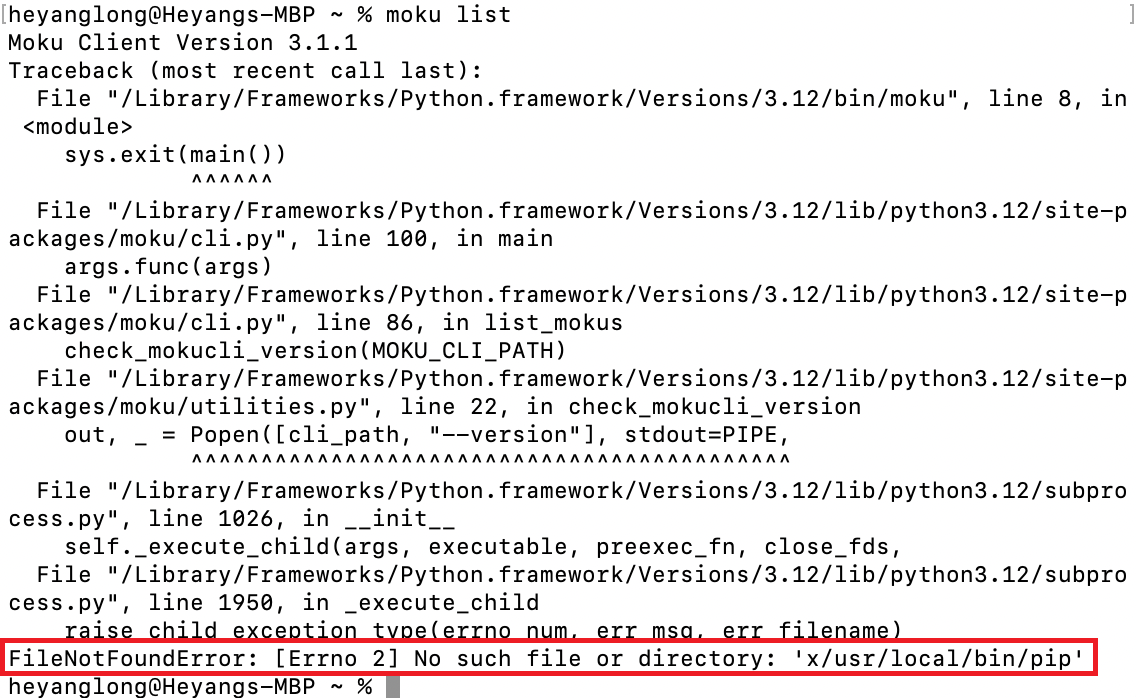
Troubleshooting
1. mokucli is not installed:
Please download mokucli installer from our website:
https://download.liquidinstruments.com/software/mokucli/mac/mokucli-macos.pkg
After downloading, launch the installer and proceed by clicking on the 'Continue' button.
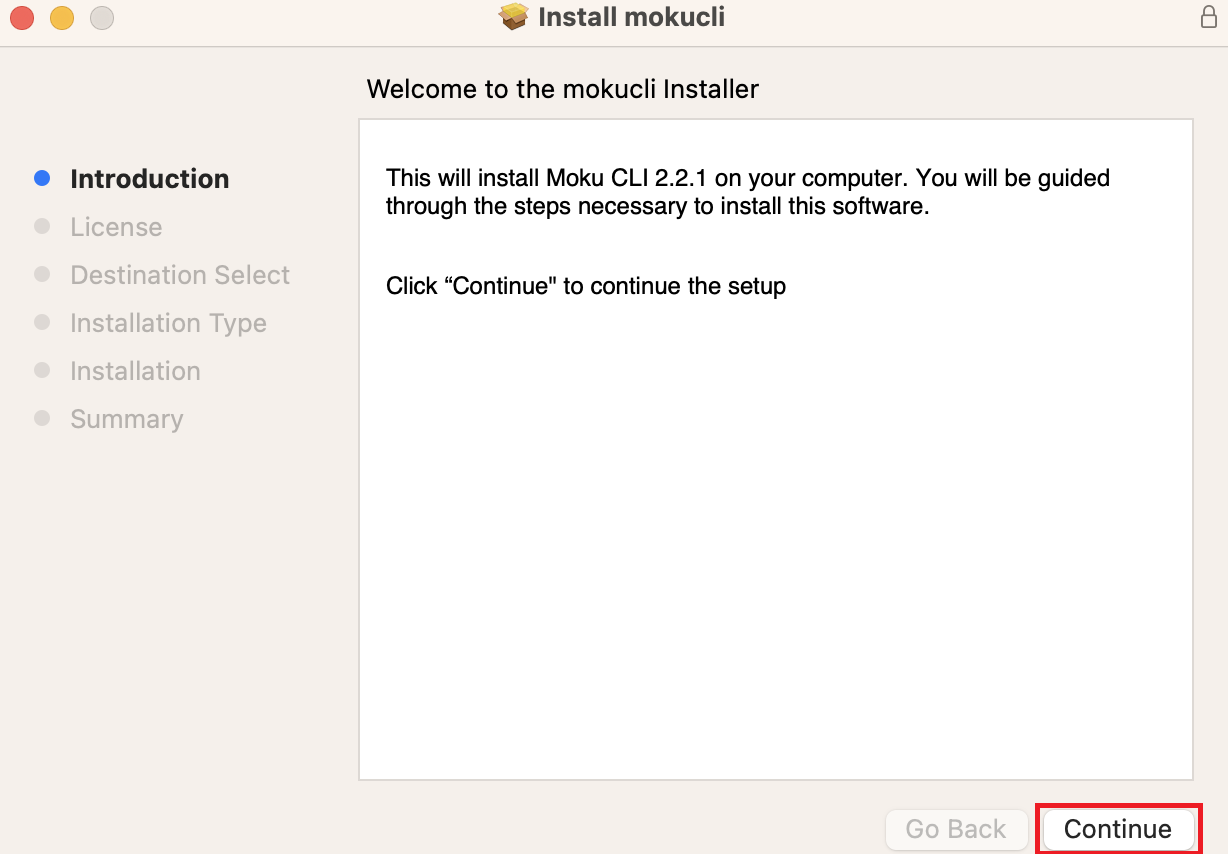
Next, please review and confirm the privacy policy by selecting the appropriate option and then proceed by clicking 'Continue' and ‘Agree’ to move to the subsequent step.
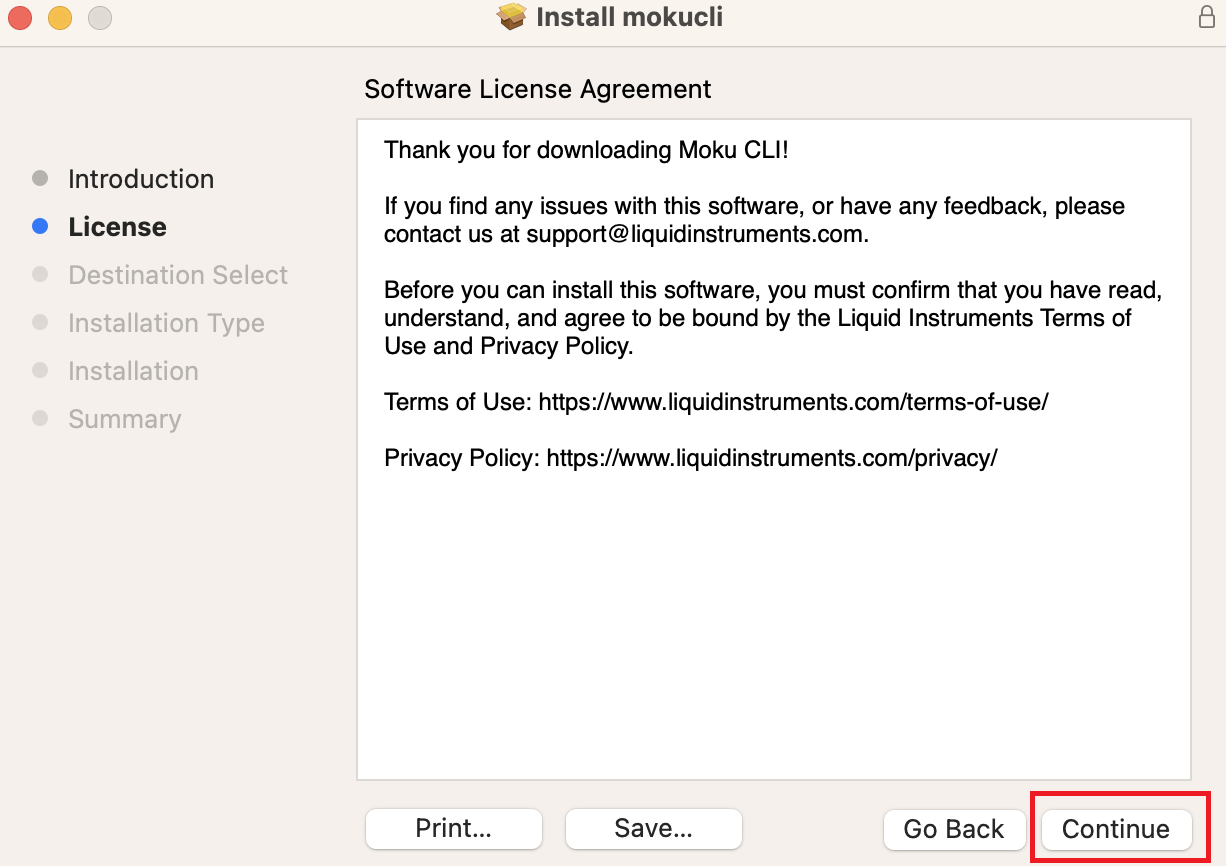
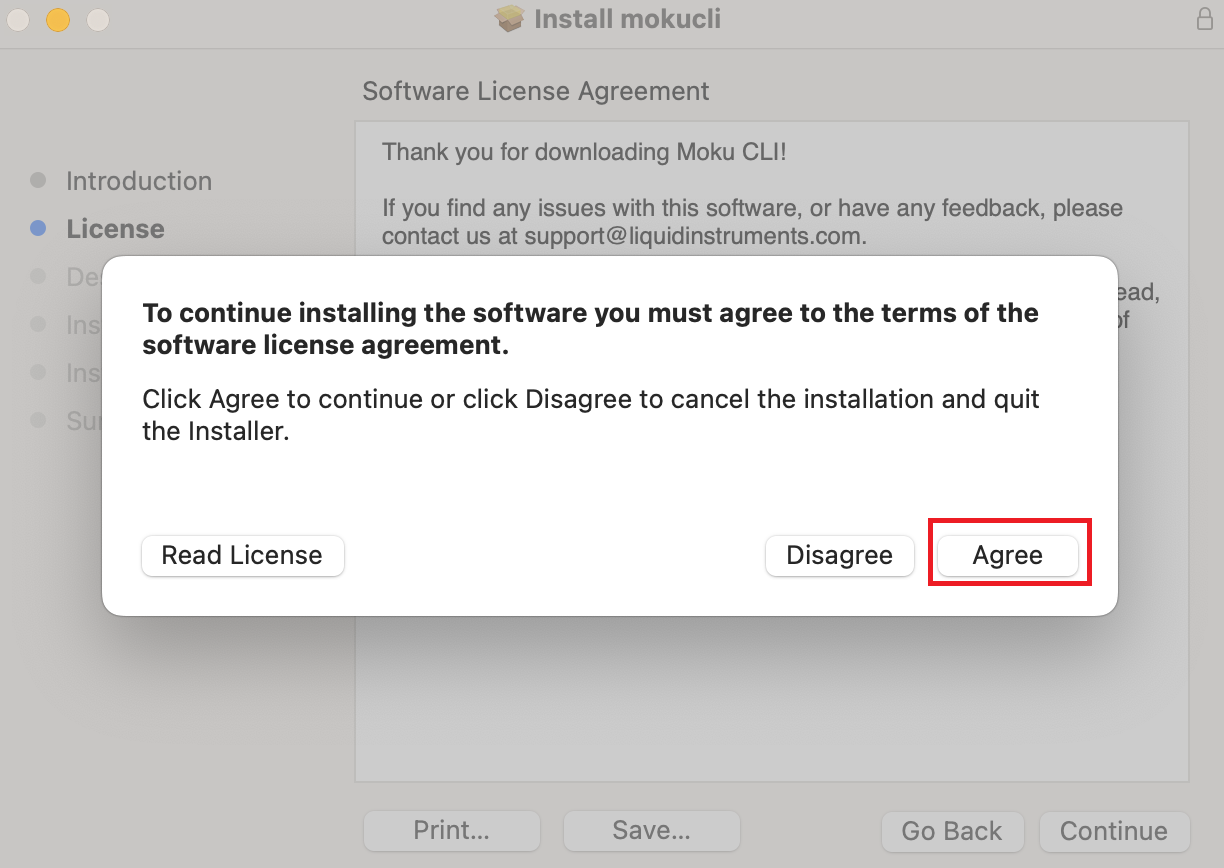
Then initiate the installation process by clicking on the 'Install' button.
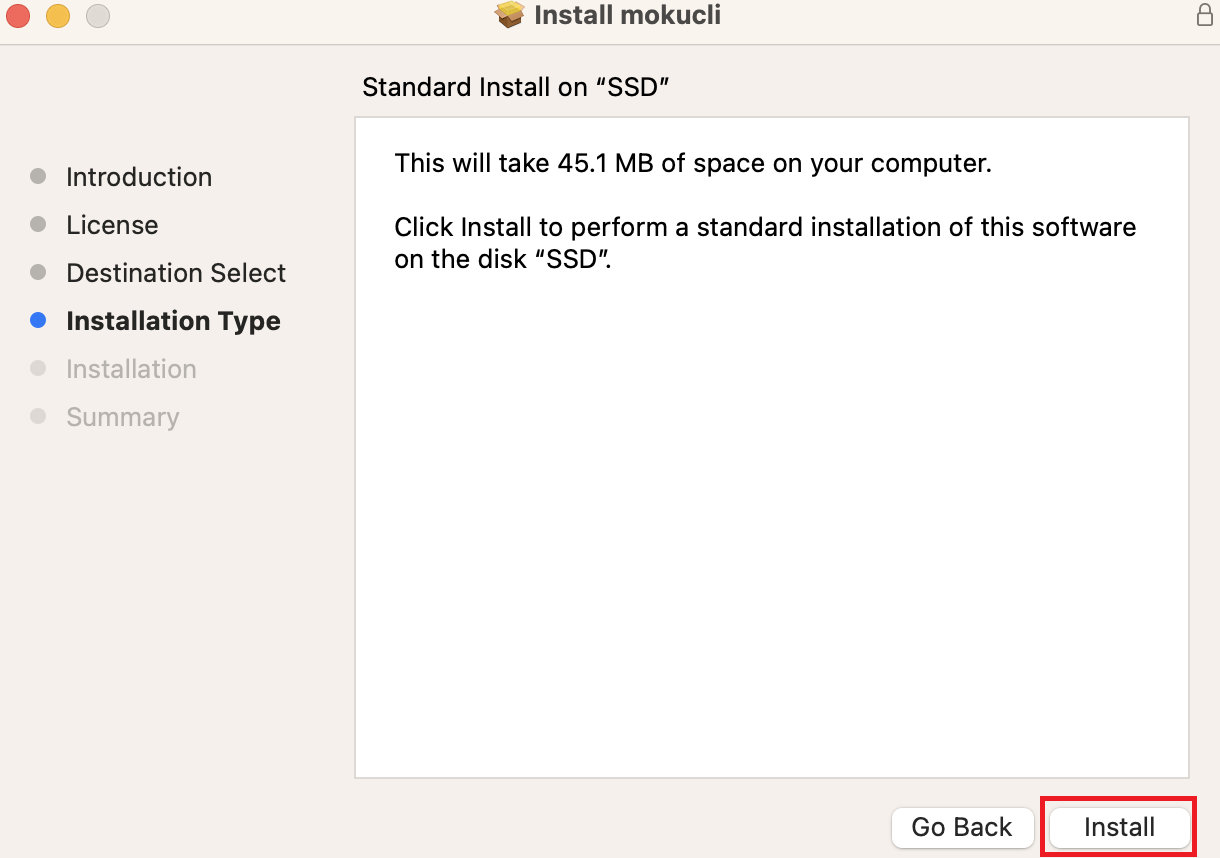
After the installation is complete, please click on the ‘Continue’ button.
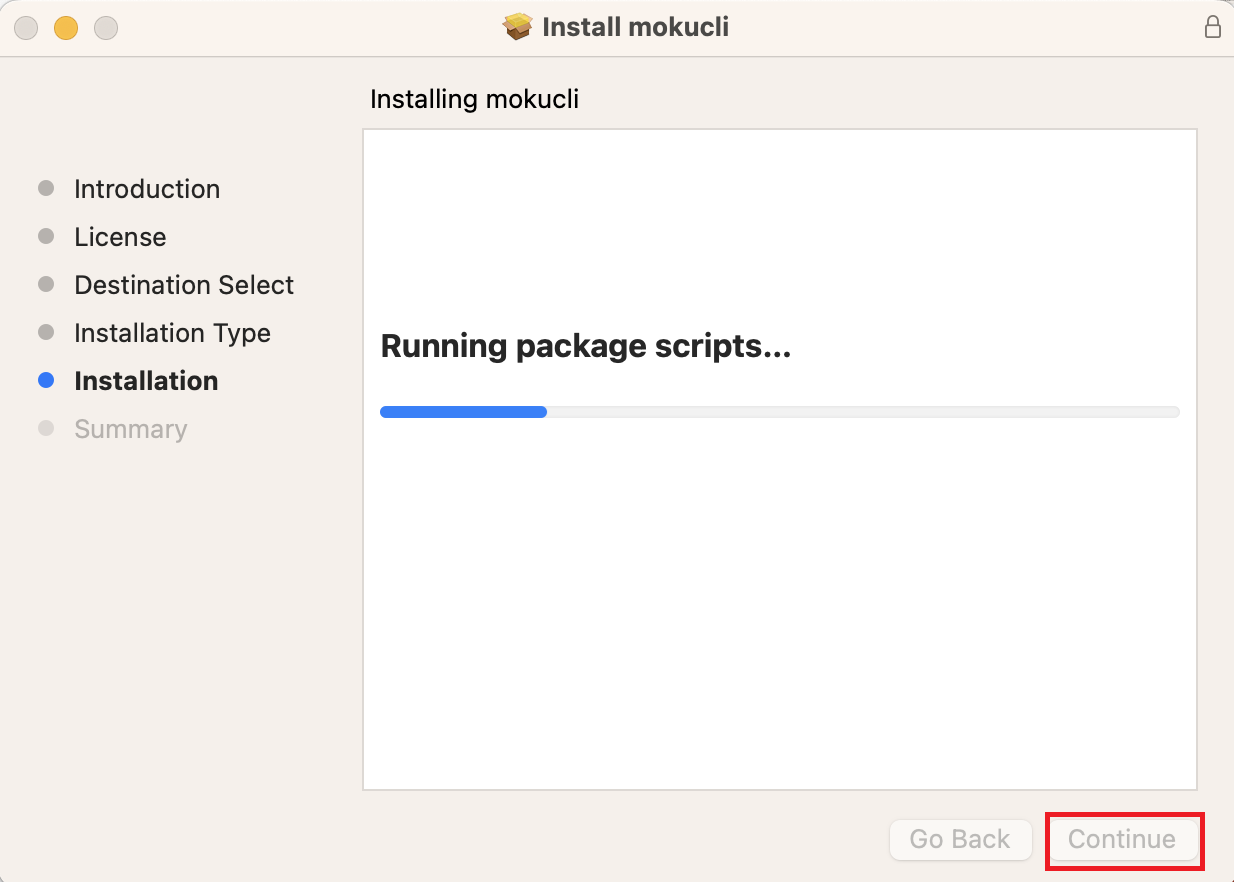
The installation process is considered finished once this interface appears:
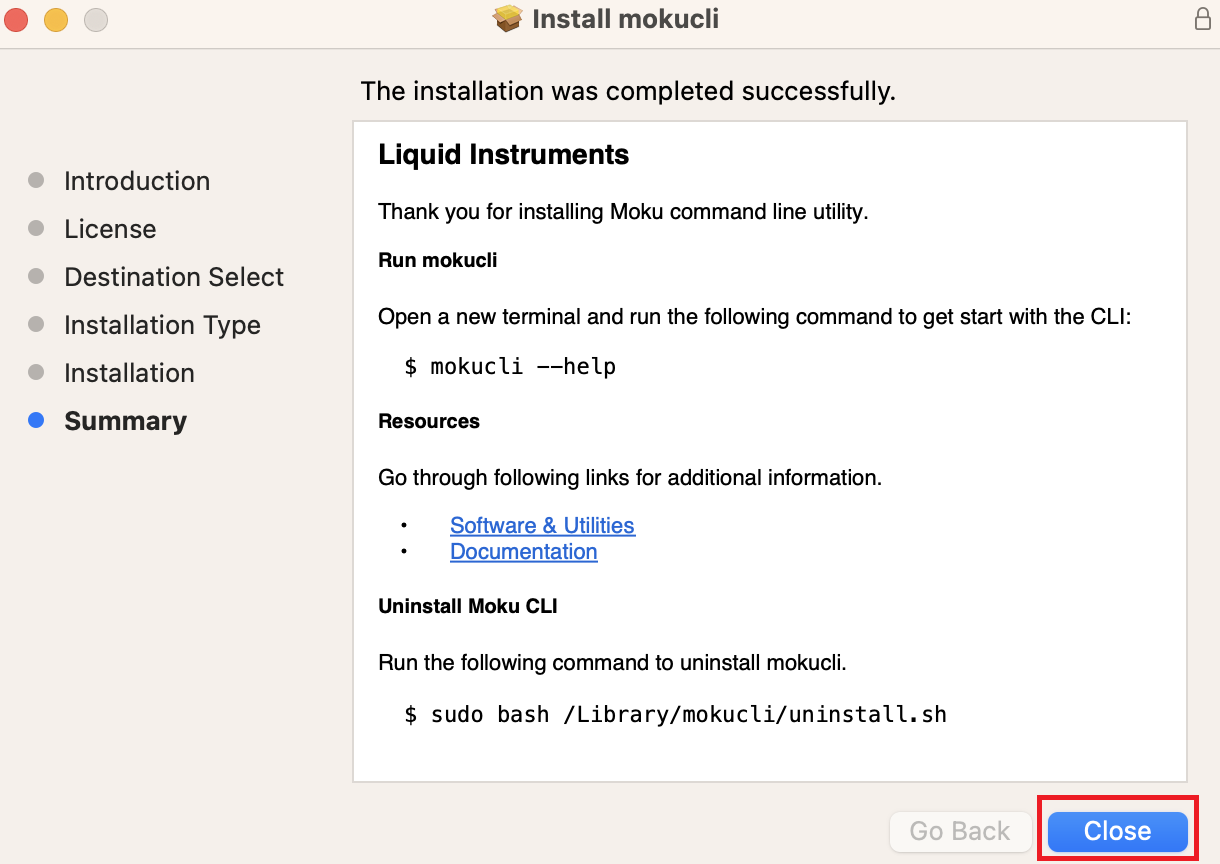
Mokucli has been successfully installed on your computer, and the error should now be resolved. Please restart the command window and input the command mokucli --version. You should receive the expected message:
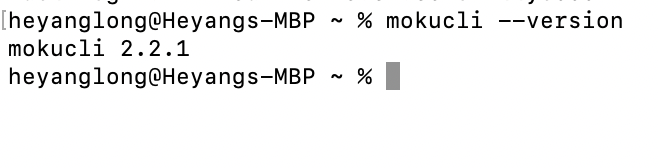
2. Environment variable ‘Path’ isn't configured correctly:
Please verify the following locations to ensure that mokucli is installed correctly:
/usr/local/bin
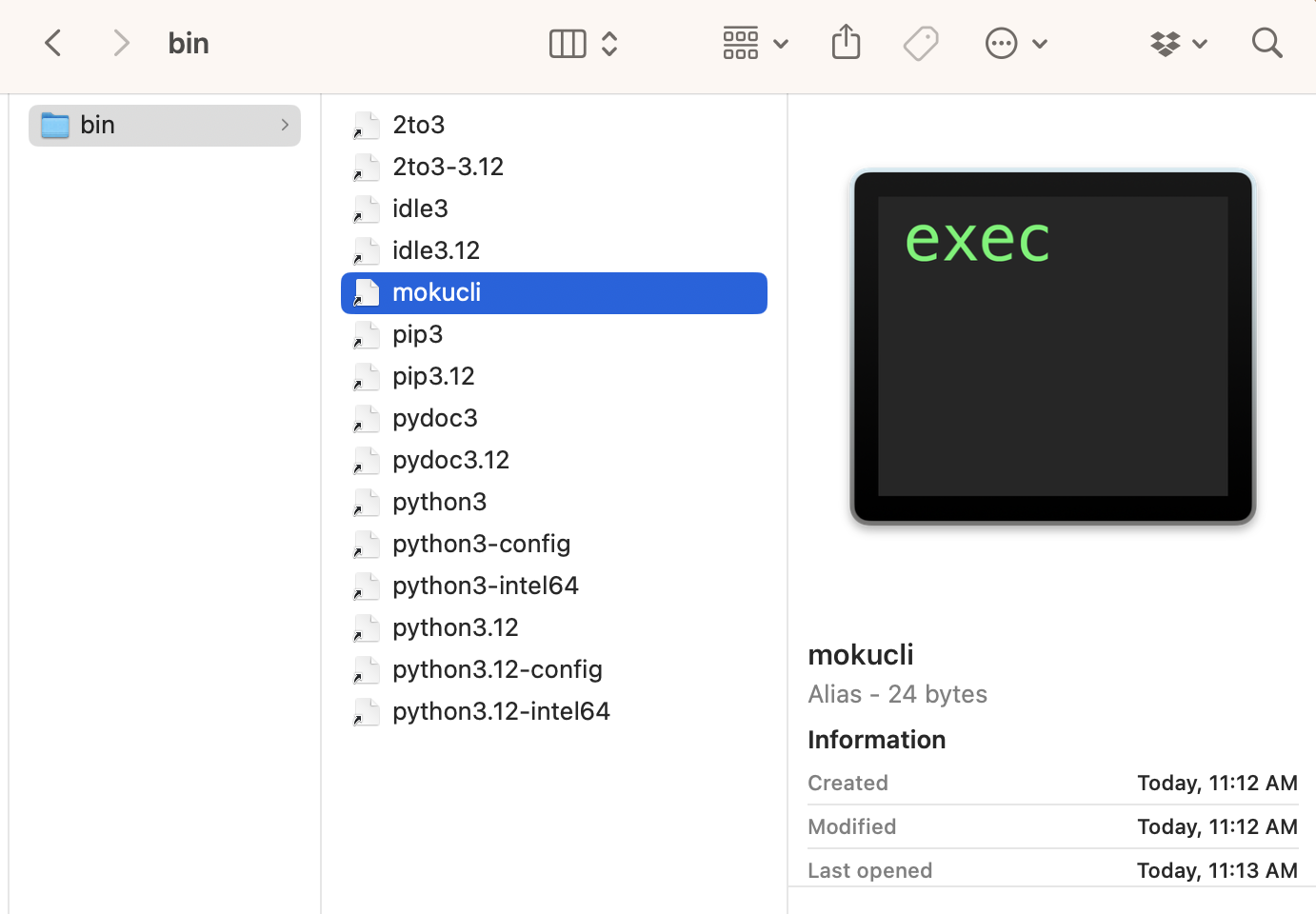
and
/Library/mokucli
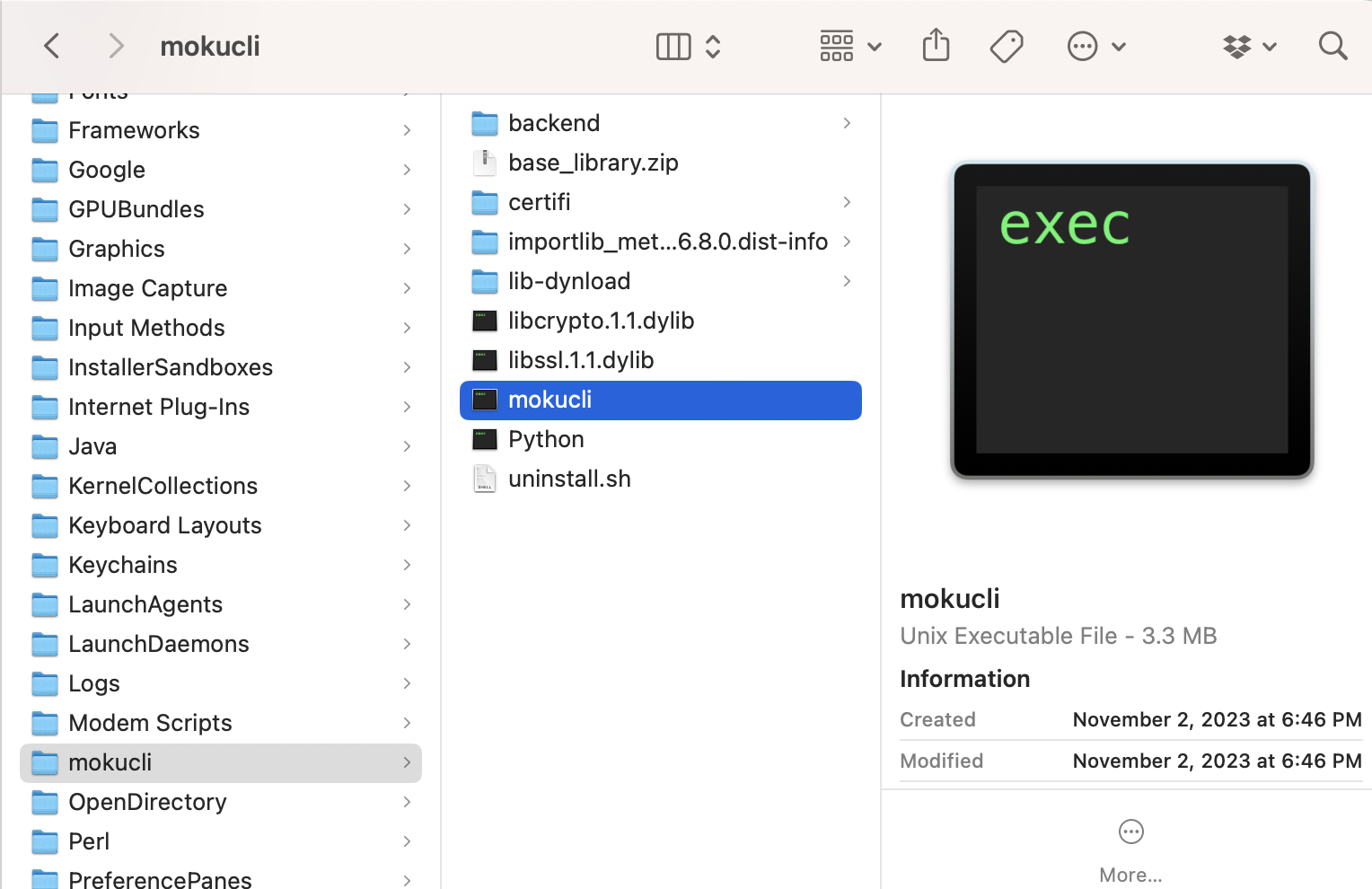
Next, verify the system path to ensure it includes the path to /usr/local/bin by executing this command:
cat /etc/paths
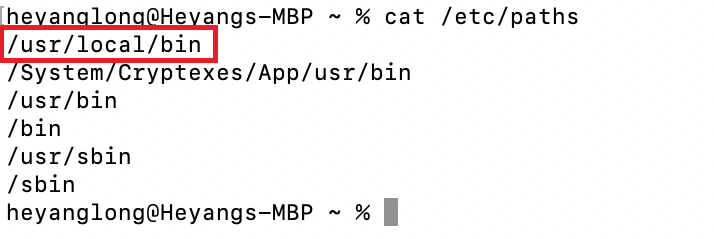
If it isn't included, please execute the command to add /usr/local/bin to the 'Path' environment variable.
echo '/usr/local/bin' | sudo tee -a /etc/paths
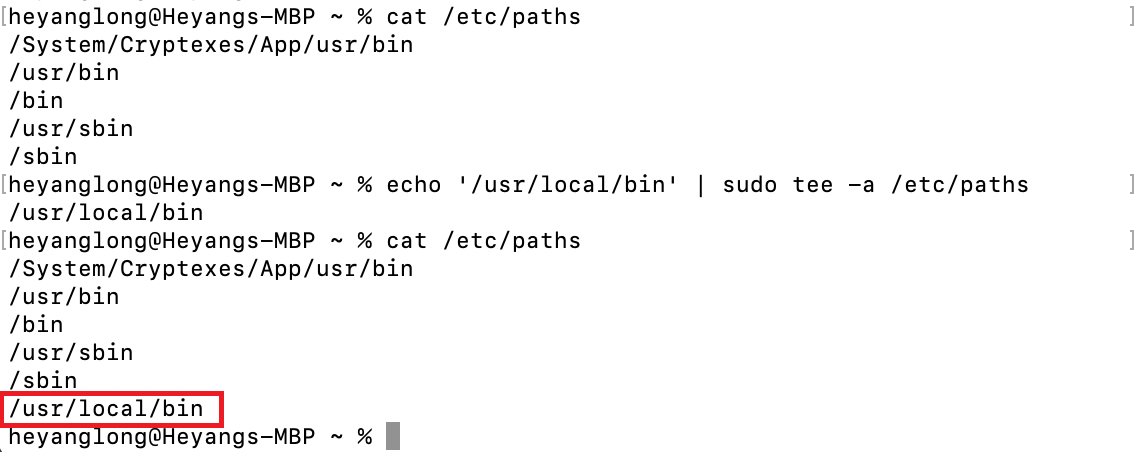
If the error persists, please verify that the MOKU_CLI_PATH is correctly directing to the intended path.
3. Environment variable MOKU_CLI_PATH isn't pointing to the correct mokucli
Firstly, input the following command to view the MOKU_CLI_PATH environment variable:
echo $MOKU_CLI_PATHIf the returned path does not correspond to the correct path of mokucli.

Next, execute this command to display shell operations and locate the file that has configured the MOKU_CLI_PATH:
zsh -xl
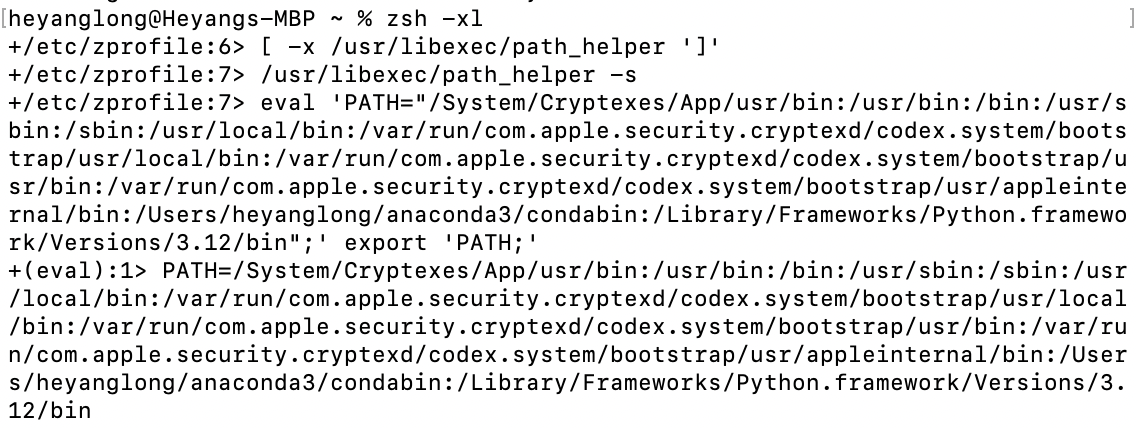
Subsequently, copy and paste the output to a file and search for the command related to MOKU_CLI_PATH:
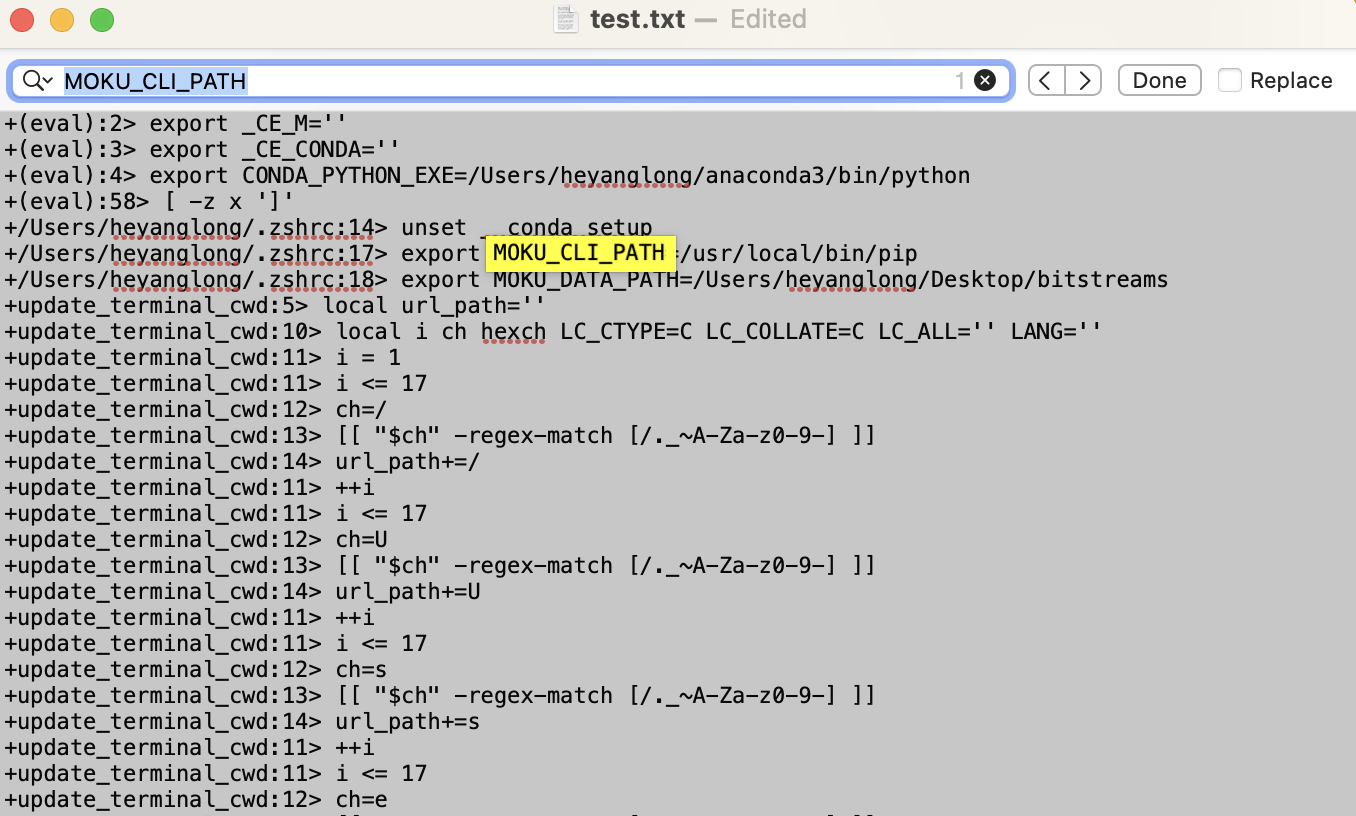
Next, input the following command to edit the configuration file for the environment variables:
sudo nano FILE_PATH
After that, identify the line specifying the incorrect path for MOKU_CLI_PATH.
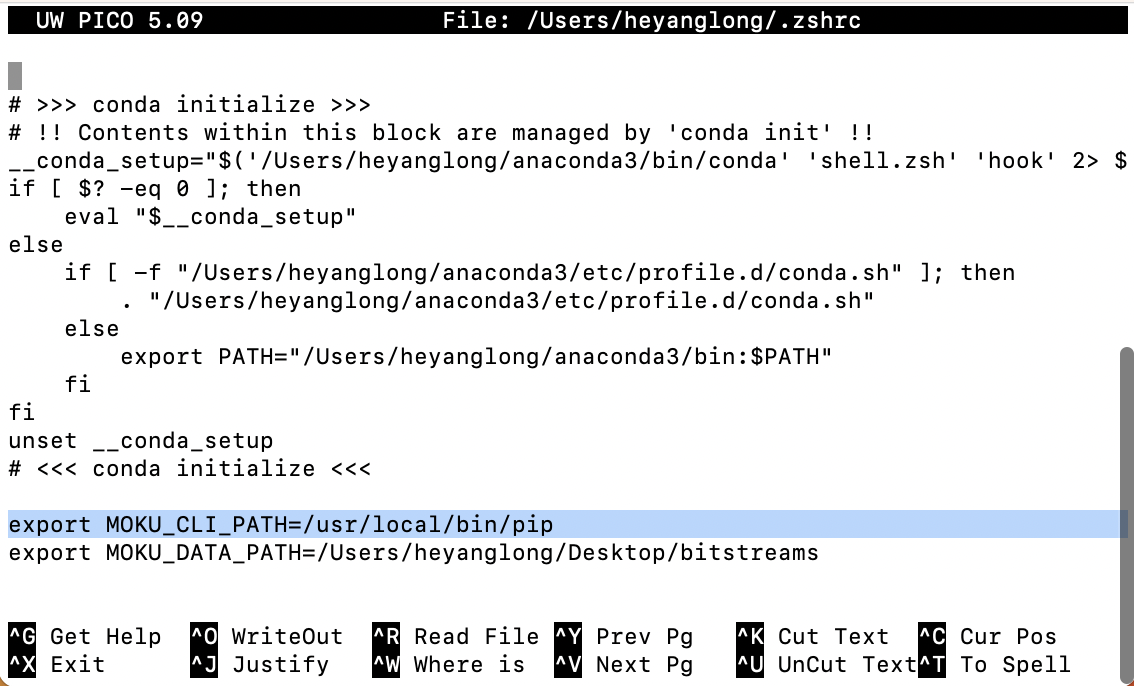
Next, modify the MOKU_CLI_PATH to reflect the correct path:
export MOKU_CLI_PATH=/usr/local/bin/mokucliThen, press ^ + X to exit the editor.
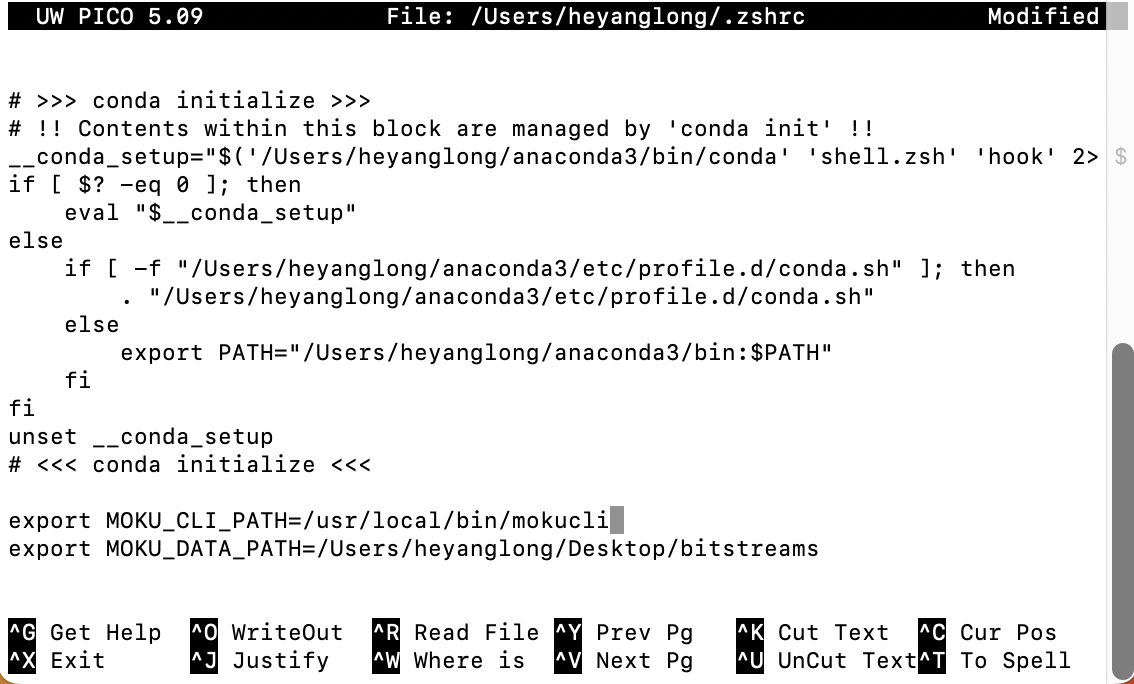
Following that, input Y and then press the Enter key.
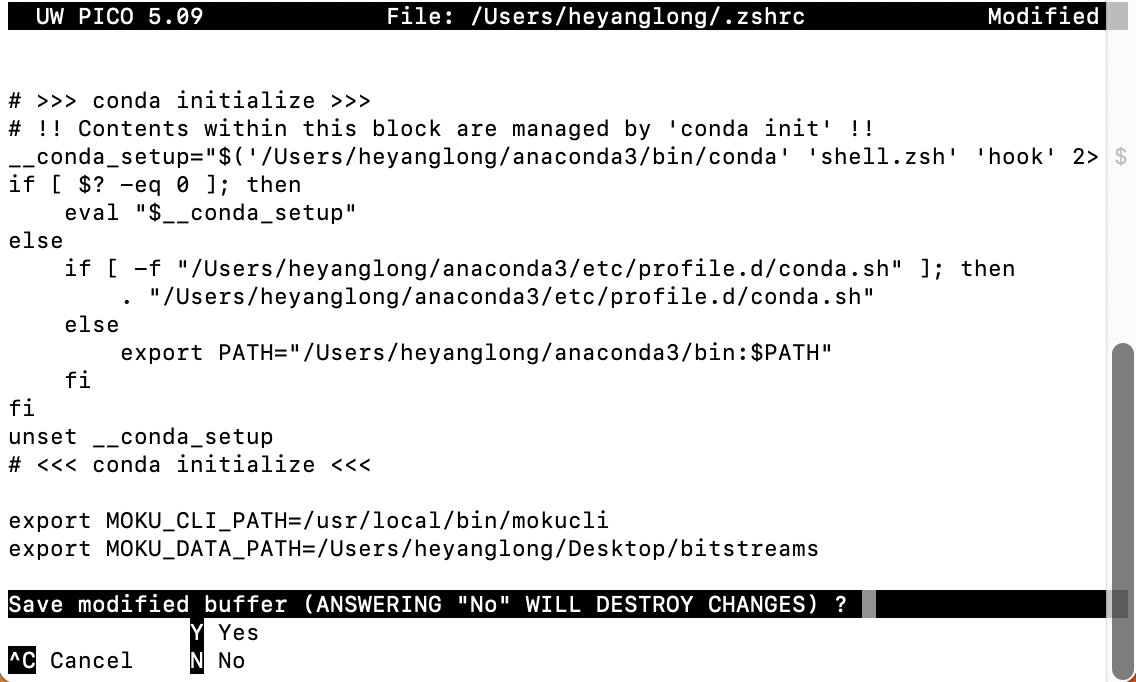
Following that, run the commands to confirm that the correct path has been configured:
source FILE_PATH
echo $MOKU_CLI_PATH
The MOKU_CLI_PATH should now be correctly configured.