Windows アプリでの USB 接続のトラブルシューティング
- Moku:Lab
- Moku:Go
-
Moku:Pro
Moku:Proに関するよくある質問 Moku:Pro波形発生器 Moku:Proタイム&周波数アナライザ Moku:Proロジックアナライザ/パターンジェネレーター Moku:Proレレーザーロックボックス Moku:Proロックインアンプ Moku:Proスペクトラムアナライザ Moku:Proデータロガー Moku:Pro任意波形発生器 Moku:Proマルチ機器モード Moku:Pro位相計 Moku:Pro FIRフィルタービルダー Moku:Pro PIDコントローラー Moku:Proオシロスコープ Moku:Pro周波数応答アナライザ Moku:Proデジタルフィルターボックス
- Python API
- MATLAB API
- 任意波形発生器
- データロガー
- デジタルフィルターボックス
- FIR フィルタ ビルダー
- 周波数応答アナライザー
- レーザーロックボックス
- ロックインアンプ
- オシロスコープ
- 位相計
- PIDコントローラー
- スペクトラムアナライザー
- 時間と周波数アナライザー
- 波形発生器
- ロジックアナライザ/パターンジェネレーター
- マルチ機器モード
- Mokuクラウドコンパイル
- Mokuに関するよくある質問
- LabVIEW API
ワイヤレス/イーサネット接続の代わりに、USB ( Moku:Go / Moku:Proの場合は USB-C 接続、 Moku:Labの場合は micro-USB) 経由でMokuデバイスを PC に接続することもできます。接続されたデバイスには、Windows PC 上のMokuデスクトップ アプリまたは API を使用してアクセスできます。
この記事では、接続ガイドに従ったにもかかわらず、Windows アプリまたは API を通じてMoku表示されないことを前提としています。
Mokuが認識されない場合は、ネットワーク アダプタまたはドライバにアクセスできないか、システムで IPv6 プロトコルが無効になっていることが原因である可能性があります。このガイドでは、接続の問題を解決するのに役立ついくつかの手順を示します。ただし、まず、 Moku PC に接続する際に適切なケーブルが使用されていること、および最新バージョンのMokuデスクトップ アプリがインストールされていることを確認してください。
ネットワークアダプタの確認
デバイスがアプリで認識されない場合は、デバイスが Windows システムで認識されているかどうかを確認してください。Moku Moku接続して電源を入れ、PC でデバイス マネージャーを開き、ネットワーク アダプターでデバイスを検索します。たとえば、「 Moku Go」は、以下のスクリーンショットで「ネットワーク アダプター」として認識されています。
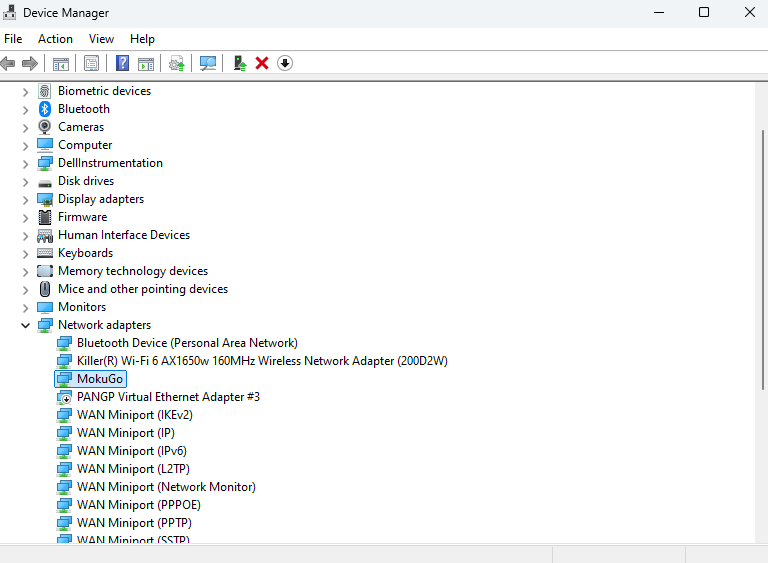
デバイスがネットワーク アダプターの一覧にない場合は、 Mokuに関連付けられたドライバーが正しくインストールされていない可能性があります。ドライバーはデスクトップ アプリと一緒にインストールされるため、API のみを使用する予定の場合でも、アプリをインストール (または再インストール) して再度接続してみてください。それでも表示されない場合は、特にMokuのようなカスタム ネットワーク アダプターとして表示されるデバイスの場合、システムでドライバーのインストールが制限されている可能性があります。IT 管理者に連絡してアクセスを許可し、アプリを再インストールして接続してみてください。
デバイスが「その他」または「認識されません」と表示される場合は、Windows 11 に関連するドライバーの問題である可能性があります。詳細は、「 Windows 11 での USB ドライバーの切り替え」を参照してください。
ファームウェア バージョン (< 580) のMoku :Labs の場合、デバイスはデバイス マネージャーでネットワーク アダプターではなくCOM ポートとして認識される可能性があります。接続のサポートについては、 Moku:Lab RNDIS ではなく COM ポートとして表示される」を参照してください。
システムで IPv6 を有効にする
Mokuがデバイス マネージャーの[ネットワーク アダプター]に表示されるのに、アプリには表示されない場合は、PC の IPv6 制限に関連している可能性があります。 一部の組織の IT 部門では、 Moku USB 接続が適切に機能するために必要な IPv6 を無効にする PC に制限を課している場合があります。管理者権限がある場合は、次の方法でネットワーク設定で IPv6 を有効にしてみてください。
コントロールパネルを開き、ネットワークと共有センターに進みます。USB接続に関連するイーサネット接続をクリックし、プロパティを開きます。下のスクリーンショットに示すように、プロパティでIPv6設定を有効にして、 Moku再度接続してみてください。ネットワークプロパティにアクセスするための詳細な手順については、このガイドを参照してください: TCP/IP設定の変更 - Microsoftサポート

IPv6が有効になっているが、 Moku表示されない
IPv6 が有効になっていて、デバイスがアプリに表示されない場合は、USB ネットワーク アダプターのネットワーク検出設定を確認してください。Windows のバージョンによっては、これは「ネットワークの共有と検出を有効にする」と呼ばれる場合もあれば、ネットワークの種類を「プライベート」に設定するだけの場合もあります。これはデフォルトで有効になっていることが多いですが、 Moku初めて接続したときに誤ってまたは自動的に変更されている可能性があります。
ネットワーク設定の変更に制限がある場合、またはMokuまだ表示されない場合は、IPv6 アドレスを使用する代わりに手動でデバイスに接続できます。IP アドレスを取得して手動でMokuに接続するには、以下の手順に従ってください。
1.コマンドプロンプトを開き、コマンドnetsh interface ipv6 show neighbors | findstr "70-69-79"を実行して、 Mokuの IP を取得します。ターミナルに表示される IP アドレスをコピーします。
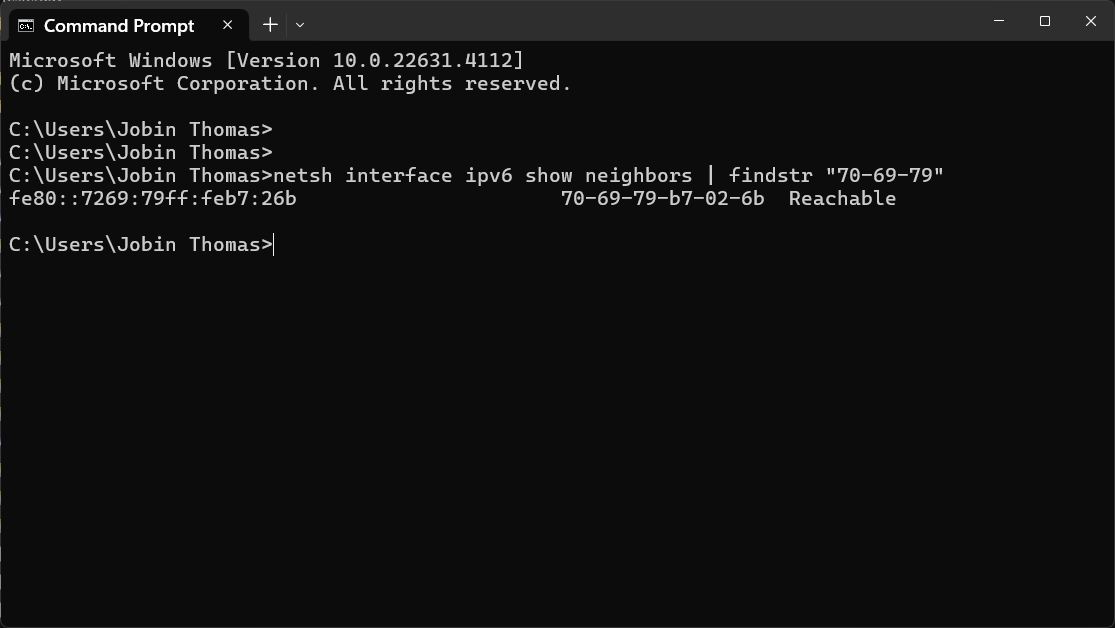
2. Mokuデスクトップ アプリを開き、歯車アイコンをクリックします。デバイスにマウスを移動し、手動接続設定を選択します。コピーした IP アドレスを入力/貼り付けすると、 Mokuにアクセスできるようになります。

IPv6 が有効になっていて、手動接続でデバイスにアクセスしていない場合は、より深いレベルの設定を確認/変更する必要がある可能性がありますが、それでも IPv6 が無効になっている可能性があります。レジストリでこの設定を編集する方法については、この記事を参照してください: 上級ユーザー向けの IPv6 の構成。
Mokuへの接続でまだ問題が解決しない場合は、support@liquidinstrument.comまでご連絡ください。