MokuのWiFiアクセスポイントをオンにする方法
- Moku:Lab
- Moku:Go
-
Moku:Pro
Moku:Proに関するよくある質問 Moku:Pro波形発生器 Moku:Proタイム&周波数アナライザ Moku:Proロジックアナライザ/パターンジェネレーター Moku:Proレレーザーロックボックス Moku:Proロックインアンプ Moku:Proスペクトラムアナライザ Moku:Proデータロガー Moku:Pro任意波形発生器 Moku:Proマルチ機器モード Moku:Pro位相計 Moku:Pro FIRフィルタービルダー Moku:Pro PIDコントローラー Moku:Proオシロスコープ Moku:Pro周波数応答アナライザ Moku:Proデジタルフィルターボックス
- Python API
- MATLAB API
- 任意波形発生器
- データロガー
- デジタルフィルターボックス
- FIR フィルタ ビルダー
- 周波数応答アナライザー
- レーザーロックボックス
- ロックインアンプ
- オシロスコープ
- 位相計
- PIDコントローラー
- スペクトラムアナライザー
- 時間と周波数アナライザー
- 波形発生器
- ロジックアナライザ/パターンジェネレーター
- マルチ機器モード
- Mokuクラウドコンパイル
- Mokuに関するよくある質問
- LabVIEW API
Moku WiFi アクセスポイントの設定
Mokuデバイスにはオンボード WiFi アクセス ポイントが搭載されており、独自の WiFi ネットワークを生成できます。初めてMokuの電源を入れると、アクセス ポイントがオンになっているはずです。
アクセス ポイントをオフにした場合は、 Mokuアプリで再設定して再度電源をオンにすることができます。
iPadアプリの設定
- Mokuの電源を入れ、 Mokuアプリを起動し、「デバイスの選択」メニューで設定しているMoku表示されていることを確認します。
- デバイスに接続し、左下隅にある歯車アイコンをタップして「デバイス設定」メニューにアクセスします。
- WiFi設定タブに切り替えて、「WiFiネットワークを作成する」の横にあるスイッチをオンにします。ここでMokuのアクセスポイントの名前とパスワードを変更することもできます。
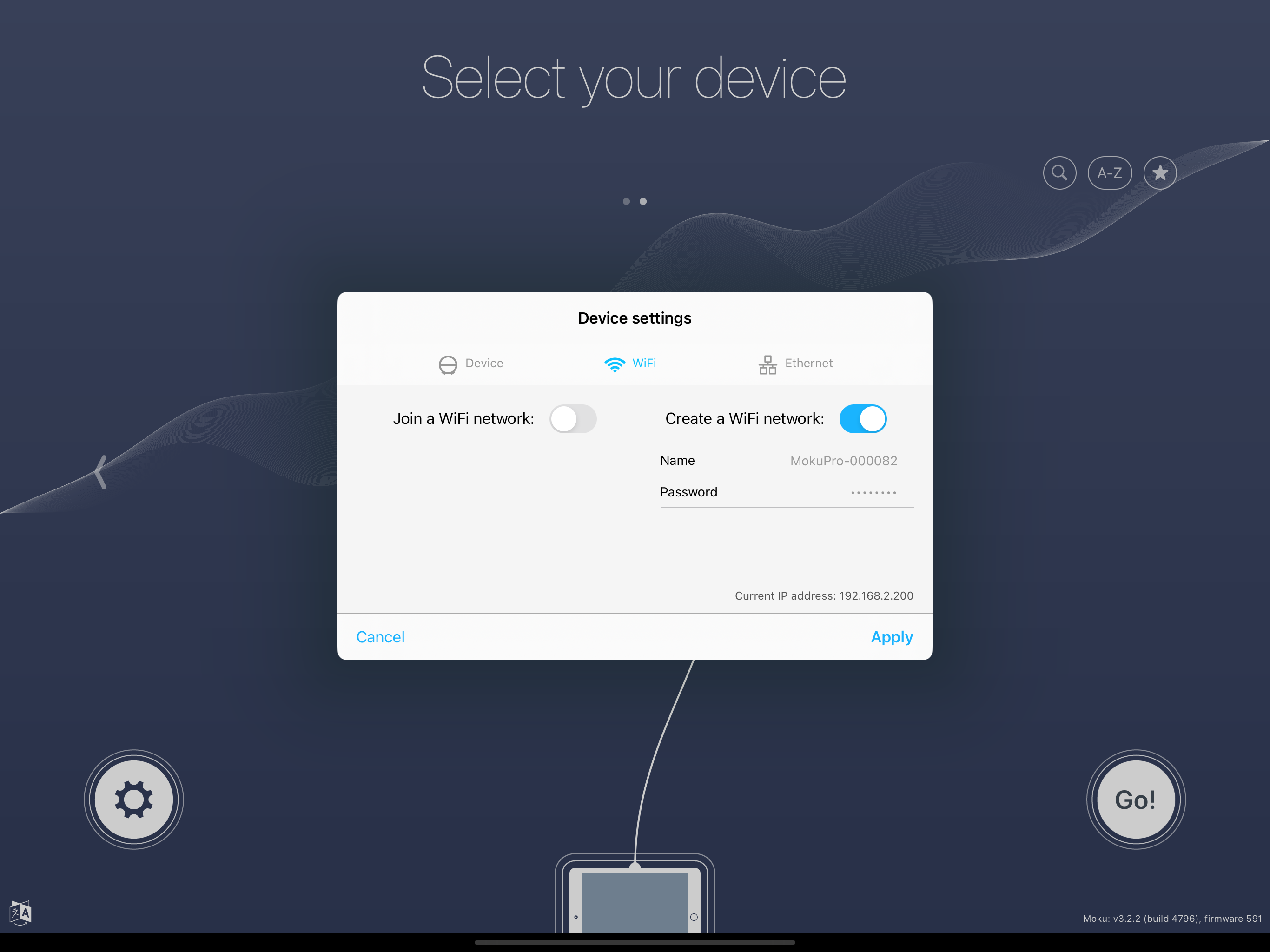
- 「適用」をクリックして設定を確定します。これで、利用可能な WiFi ネットワークのリストにMokuのネットワークが表示されるはずです。
WindowsとmacOSの設定
- Mokuの電源を入れ、 Mokuアプリを起動し、「デバイスの選択」メニューで設定しているMoku表示されていることを確認します。
- デバイス アイコンを右クリックして、「デバイスの構成」を選択します。「デバイス設定」メニューが表示されます。
- 「アクセスポイント」タブに移動し、「WiFi ネットワークの作成」を有効にします。ここで、 Mokuのアクセスポイントの名前とパスワードを変更できます。
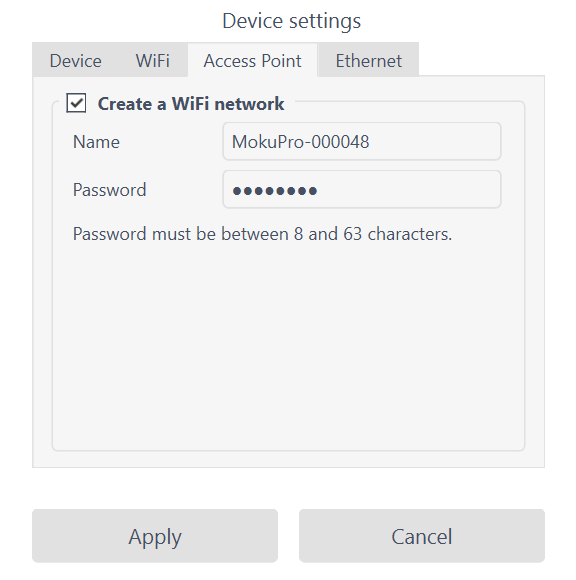
- 「適用」をクリックして設定を確定します。これで、利用可能な WiFi ネットワークのリストにMokuのネットワークが表示されるはずです。